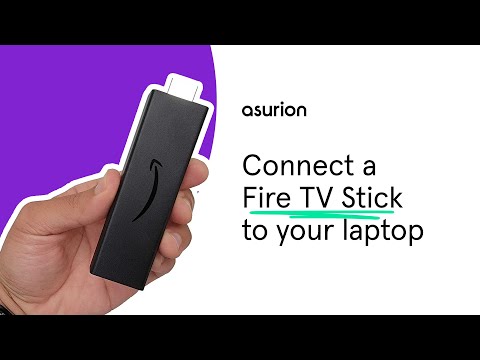How to connect an Amazon Fire TV Stick on your laptop
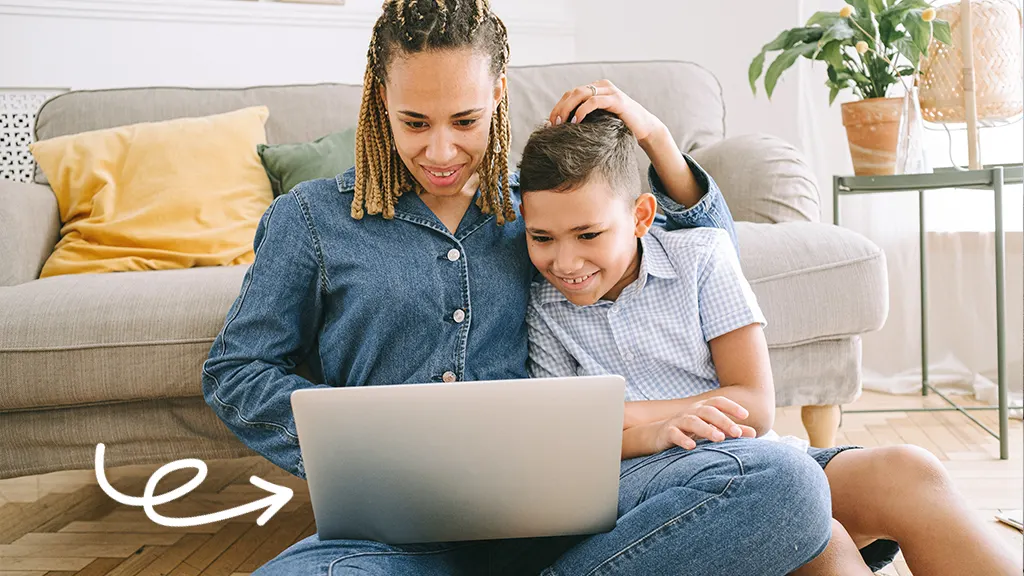
An Amazon® Fire TV Stick™ is one of easiest ways to stream your favorite movies and shows. Just plug it into your TV, connect to Wi-Fi, and press play. But what about when you're not on the couch? Is it possible to connect your Fire Stick to your laptop?
At Asurion, our experts get questions like this every day. They help millions of customers resolve their device problems and get the most out of their favorite tech, from finding ways to make a refrigerator last longer to cleaning a TV screen without damaging it. Here are their tips for how to watch Fire Stick on a laptop.
Can you use a Fire Stick on a laptop?
The short answer is yes—if you have the right equipment. But it's a bit complicated. We'll dive into a deeper explanation of what you'll need to use a Fire TV Stick on your laptop or computer monitor later in this article. If you're just looking for ways to cast your laptop to your Fire Stick so you can see what's on your laptop on a larger screen, we'll go over those steps first.
How to mirror a laptop to your Fire Stick
You can also easily mirror your computer screen to a TV using your Fire Stick. Your Windows™ laptop can do this too. Just follow these steps:
On your Fire Stick:
- Press and hold the Home button.
- Select Mirroring from the menu, then select Enable Display Mirroring.
On your Windows™ PC or laptop:
Note: Ensure your desktop PC has a wireless adapter, otherwise you will not be able to connect to the Fire Stick.
- On the right side of your taskbar, click the Notification icon.
- Click Connect, then select your Fire Stick from the list.
- Go to Settings > System > Display to change the resolution and scale of the screen.
Have a Mac?
You can use a third-party app like AirScreen™ to mirror your MacBook® on your TV using a Fire Stick or other Fire TV™ devices.
How to connect a Fire Stick to a laptop
As we noted earlier, you can watch a Fire Stick on your laptop, but it requires a few extra steps and potentially some extra equipment.
Using HDMI
Most laptops have HDMI ports similar to those on your TV, though they work in different ways. Laptops can only send video signals using their HDMI-out ports. This allows them to connect to external monitors and televisions and mirror their screen. The Fire Stick also uses an HDMI broadcast output to stream content. So a laptop and Fire Stick are essentially designed to do the same thing.
Using video capture
If your laptop doesn't have an HDMI-in port, you will need an HDMI video capture device to hook up your Fire Stick. This device converts the video output from your Fire Stick into a format your computer can recognize, and it also allows you to bypass your HDMI port and instead connect using a USB 3.0 port.
Certain video capture devices allow you to simply plug in your Fire Stick and then connect to your laptop's USB 3.0 port to start watching. Others may not be compatible with the encrypted video output on a Fire Stick, so you'll need to first connect the Fire Stick to an HDMI splitter, then to the video capture device.
Some video capture devices require special streaming software to display the Fire Stick on your laptop. OBS Studio is a free program you can download that lets you easily stream. Just hook up your device, set it up on OBS Studio, and you're good to go.
Remember, your Fire Stick is designed for a TV, so if the above methods don't work as intended, use your web browser to log in to your favorite streaming apps online.
Using Amazon Fire on your web browser
To stream apps from your Amazon Fire Stick to your laptop, you can use the Fire Stick directly in your browser, bypassing the need for additional hardware. Most of the popular streaming services like Netflix, Amazon Prime Video, Hulu, and others that are available on Fire Stick are also accessible directly from your laptop’s web browser. Simply visit the streaming platform's website, log in with your credentials, and stream your content directly on your laptop.
While Fire Stick is optimized for TV use, using a web browser on your laptop can provide a similar experience without the need to connect the device to your laptop via an HDMI or video capture device. However, if you prefer to use the Fire Stick’s interface on your laptop, using a capture device is still an option, but for ease, streaming through a web browser is often quicker and more convenient.
How to connect a Fire Stick to a computer monitor
Want to use your Fire Stick on a computer monitor? Unlike a laptop, connecting your streaming device to an external monitor is simple. Just plug it into an available HDMI port on your monitor, or use a VGA adapter to connect your Fire Stick to your monitor. But be aware that not all external monitors have built-in speakers, so you may need to connect a pair of external ones or headphones to hear the audio. If you opt for a VGA adapter, make sure to get one with an audio output.
Stream without hassle
Protect your streaming device—plus all your other favorite home tech—with Asurion Home+®. You'll not only get fast repairs when needed, but also access to our trusted tech experts, who can answer questions about anything from troubleshooting your device to installing streaming apps. Learn more about an Asurion Home+ streaming device warranty and how you can get peace-of-mind electronics protection.
The Asurion® trademarks and logos are the property of Asurion, LLC. All rights reserved. All other trademarks are the property of their respective owners. Asurion is not affiliated with, sponsored by, or endorsed by any of the respective owners of the other trademarks appearing herein.
- SHARE THIS ARTICLE