How to connect AirPods to Dell laptop
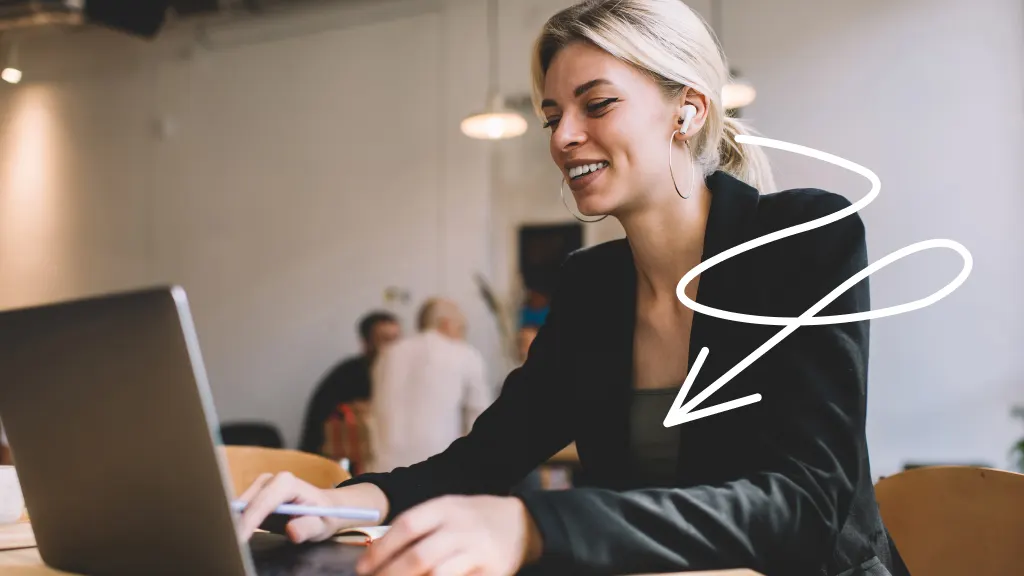
Many people love their AirPods® for listening to music and podcasts on their phone, but they may also be thrilled to discover that these sleek little earbuds can also enhance their laptop experience too. With a little help from some experts, you can take your AirPods from your phone to your Dell® laptop.
At Asurion, we have the know-how to tackle big device repairs and little tech tricks, like connecting two pairs of AirPods to your iPad®. In this guide, we’ll show you how to connect your AirPods to a Dell laptop.
What you need to connect AirPods to a Dell laptop successfully
Before you start enjoying wireless audio on your Dell laptop, there are a few initial steps you'll need to take to get everything ready to go.
Check the charge of your AirPods
Verify that your AirPods are fully charged to prevent any disruptions during the connection process. You can check their battery status by observing the light on the AirPods case when you open it, or if you have AirPods Max®, by holding them close to your connected iPhone®.
Turn on Bluetooth
To connect your AirPods, your Dell laptop must have Bluetooth® turned on. You can activate Bluetooth by following these steps:
- Open the Start menu.
- Click Settings > Bluetooth & devices, then click the Bluetooth toggle to turn it on.
How to pair AirPods to a Dell laptop
You can follow these steps to pair your AirPods with your Dell laptop.
How to connect AirPods to a Dell laptop
- With your laptop’s Bluetooth turned on, open the lid of your AirPods charging case and press and hold the Setup button on the back until the status light flashes white.
- On your Dell laptop, go to Settings > Bluetooth & devices. Then, click Add Bluetooth or other device > Bluetooth. Your AirPods should appear in the list of devices. Select them, and Windows will complete the pairing process.
How to connect AirPod Max to a Dell laptop
- With your laptop’s Bluetooth turned on, hold your AirPods Max near the laptop and press and hold the Noise Control button on your AirPods Max until the status light flashes white.
- On your Dell laptop, go to Settings > Bluetooth & devices. Then, click Add Bluetooth or other device > Bluetooth. Your AirPods should appear in the list of devices. Select them, and Windows will complete the pairing process.
Why can’t I connect AirPods to my Dell laptop?
You might occasionally encounter problems when connecting AirPods to a Dell laptop. Here are some troubleshooting tips to help you resolve common connection issues.
AirPods are not showing up in Bluetooth devices list
If your AirPods aren't showing up in the list of Bluetooth devices, you can reset them with these steps:
- Place your AirPods back into their charging case and close the lid. For an AirPod Max headset, you’ll turn them off.
- Wait 15 seconds, then open the lid or turn on the AirPod Max headset.
- Press and hold the Setup button on the back of the AirPods case or press the Noise Control button on AirPod Max headset until the light starts flashing white again. This reset should make your AirPods reappear in the Bluetooth devices list for pairing.
AirPods are connected, but there’s no sound
Make sure the AirPods are selected as the playback device.
- Right-click the speaker icon in the taskbar to get to the Sound settings.
- Under Output, select Choose where to play sound.
- Find and select your AirPods.
AirPods are having connection trouble
If you experience connectivity issues, remove the AirPods from your Bluetooth devices and pair them again:
- Open the Start menu.
- Click Settings > Bluetooth & devices.
- Find your AirPods in the device list, click the … icon next to them, and select Remove device.
- Pair them again.
The Asurion® trademarks and logos are the property of Asurion, LLC. All rights reserved. All other trademarks are the property of their respective owners. Asurion is not affiliated with, sponsored by, or endorsed by any of the respective owners of the other trademarks appearing herein.
- SHARE THIS ARTICLE