How to change the display on your Google Pixel 8
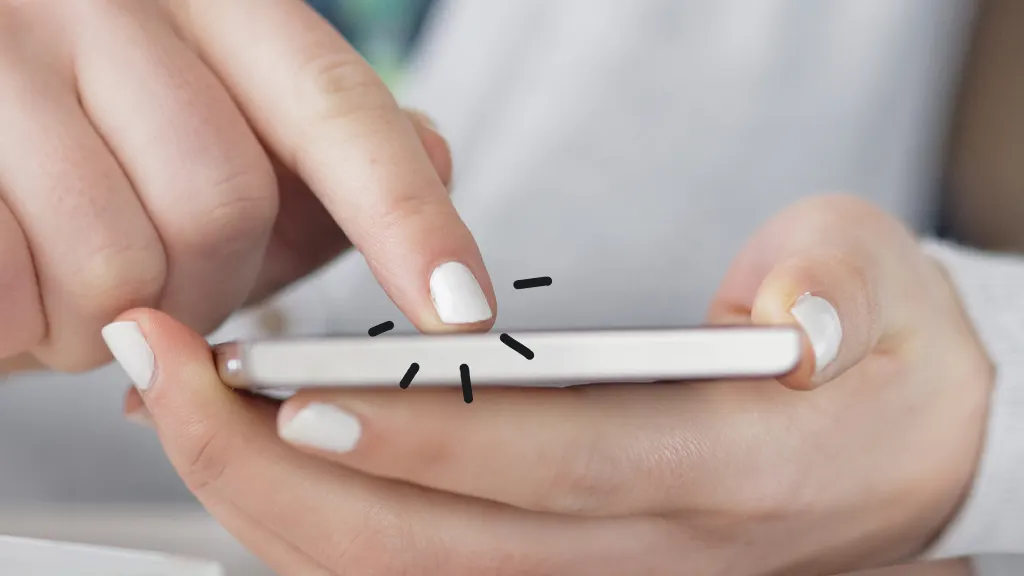
You probably spend a lot of time with your Google Pixel™ 8. Why not customize your device's display to your preferences? Maybe you prefer extra clarity or a dimmer screen that doesn't hurt your eyes to look at. Take a few minutes from your day to tweaks settings to make things easier on the eyes and more user-friendly.
Asurion Experts share tips on making tech devices work for you. Whether you're looking for ways to make your battery last longer or tips on how to recover a Pixel from the black screen of death, you can count on our team's know-how for all your tech care needs. Here’s how to change the display settings on your Pixel 8 so it works better for you.
Adjust the brightness
Turn the Google Pixel 8 on if it's not already.
- Open Settings.
- Tap Display > Brightness level.
- Move the slider to the right to increase brightness or left if you prefer a dimmer screen.
The Pixel™ comes with Adaptive brightness turned on by default. This setting automatically adjusts the brightness level based on how much light is around you. If you don't want it turned on, toggle it off. It's directly underneath the Brightness level setting.

Don’t waste time scrolling
Life is short. Ask our experts and get answers now.
Adjust screen timeout
By default, a Google Pixel 8 screen goes dark after 30 seconds of non-use. You can select a different time limit through the display settings.
- Open Settings.
- Tap Display > Screen timeout.
- Select a time of your preference.
The Pixel includes multiple timeout options ranging from one minute to never. Once you select a new timeout, the screen darkens after there's no activity following the set time period.
Adjust the resolution
Screen resolution affects the clarity of text and graphics on the Pixel 8. A higher resolution offers a sharper look, while lower resolutions make images and fonts appear larger.
Google Pixel 8 provides two resolution options: High Resolution and Full Resolution. Despite its name, High Resolution is actually the lower resolution option. Full Resolution offers the most clarity.
- Open Settings.
- Tap Display > Screen resolution.
- Tap the option you prefer: High resolution or Full resolution.
Enable Always-On Display
Always-On Display keeps the time and date visible even after the screen times out. They'll display even after the Pixel's screen times out. To enable the setting, follow these steps.
- Open Settings.
- Tap Display > Lock screen.
- Toggle the Always show time and info option on.
Change color settings
The Pixel has a large range of color themes you can apply to the home and lock screens. To adjust the color settings, do the following:
- Open the Settings app.
- Tap Display > Wallpaper and style.
- Tap either Lock screen or Home screen to adjust the settings.
- Select a color palette from the options. To see additional palettes, tap the More button.
Common Pixel 8 display issues
Sometimes, a display setting could cause usability problems with a Google Pixel 8. Adjusting the incorrect setting might fix your issue.
Touchscreen sensitivity problems
If you're using a screen protector with the Google Pixel 8, it may interfere with how the device perceives your touch. There's a way to fix that and increase the touchscreen sensitivity.
- Open the Settings app.
- Tap Display.
- Toggle the Screen protector mode on.
After turning on the setting, you should notice improved touch sensitivity with the Pixel.
Black screen errors
If your Google Pixel 8 screen suddenly goes dark, a force restart may bring it back to life. The force restart clears out temporary bugs that cause display problems.
- Press and hold the Power and Volume up buttons until the Google Pixel powers down.
- Press the Power button to turn on the device.
A dead battery could also cause the screen to go dark. Charge the Google Pixel 8 for at least 30 minutes to see if that resolves your issue.
Tried these steps and still need help? We got you. Get your tech problem solved when you call or chat with an expert now.
FAQ
Can I make my Pixel 8 display warmer or cooler?
Yes. You can adjust this using Night Light under Display settings, which adds a warm tint to reduce blue light. For more precise color control, explore Colors settings.
Does dark mode save battery on the Pixel 8?
Yes, since the Pixel 8 uses an OLED screen, dark pixels use less power. Turning on Dark theme can help conserve battery life.
Can I schedule display changes automatically?
Absolutely. You can set schedules for Night Light and Dark theme so your phone’s display adapts to your routine without you lifting a finger.
The Asurion® trademarks and logos are the property of Asurion, LLC. All rights reserved. All other trademarks are the property of their respective owners. Asurion is not affiliated with, sponsored by, or endorsed by any of the respective owners of the other trademarks appearing herein.
- SHARE THIS ARTICLE