How to back up your MacBook or Windows laptop
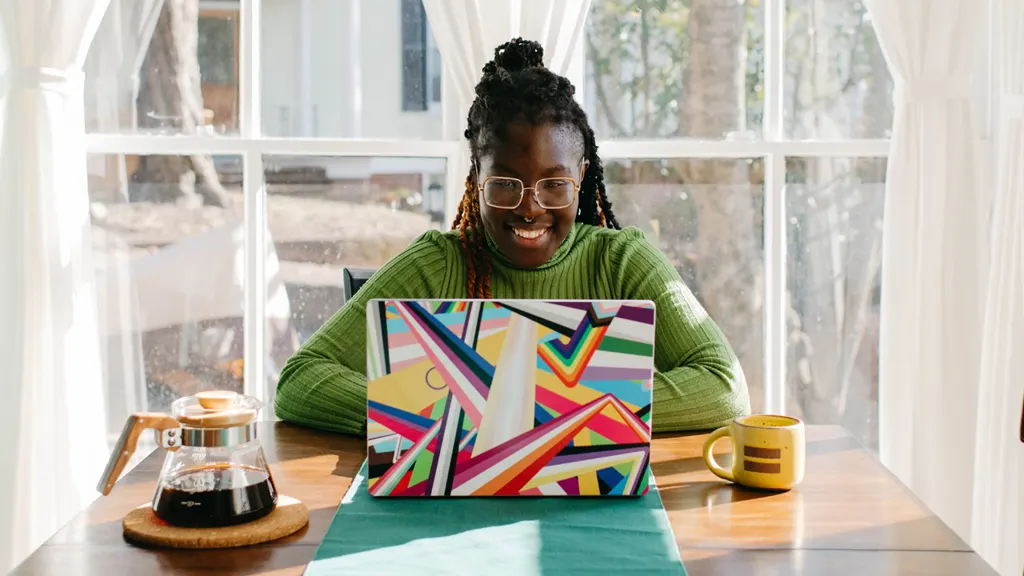
Do you worry about losing important files on your MacBook® or Windows™ laptop? There's a simple solution: Regularly back up your computer. This will also help you keep your data if you want to replace your device or if it's lost, stolen, or damaged.
At Asurion, we help you get the most out of your tech, whether you want to use your phone as a mobile hotspot or stop lag when playing online multiplayer games. Here's our step-by-step guide on how—and why—to back up your MacBook or Windows laptop.
What does backing up your laptop do?
Backing up your laptop makes sure that you don't lose any of your important data, such as your:
- Contacts
- Photos and videos
- Wi-Fi network information
- Music
- Books
- Apps and app settings
- Passwords

You can’t work when your computer doesn’t want to
Get it repaired fast at one of our stores. Just stop in or make an appointment⎯we'll handle the rest.
How to back up your MacBook
The best way to back up the crucial data on your Mac® is to use Time Machine® or iCloud®.
Here are the steps for MacBooks running the Catalina operating system or later versions.
How to complete a Time Machine backup
- Connect an external storage device—like an external hard drive or high-capacity thumb drive—to your Mac.
- Click the Apple®icon in the upper-left corner of your home screen.
- Click System Preferences > Time Machine.
- Click Select Backup Disk.
- Select the name of your external storage device, then click Use Disk.
- Choose Back Up Now to start your backup.
How to complete an iCloud backup
- Click the Apple icon in the upper-left corner of your home screen.
- Click System Preferences > Apple ID > iCloud. If prompted, sign in to your iCloud account.
- Clear the Optimize Mac Storage checkbox by clicking it.
- Select the apps you wish to back up in the Apps on this Mac using iCloud menu.
- If you wish to restore your Desktop settings, click Options next to iCloud Drive. A new window will appear. Choose Desktop & Documents Folders.
For more information, check out our guide on how to use iCloud.
How to back up your Windows laptop
The best way to back up your Windows data is with an external storage drive or Microsoft® OneDrive. Here are the steps for both methods:
Back up your files using an external storage drive
For Windows 10:
- Click Start in your taskbar.
- Click Settings > Update & Security > Backup.
- Connect an external storage drive to your laptop, and click Add a drive. Once the drive is plugged in, the backup will begin automatically.
For Windows 11:
- Click Start in your taskbar.
- Click Settings > Accounts > Windows Backup.
- Connect an external storage drive to your laptop and click Add a drive. Once the drive is plugged in, the backup will begin automatically.
Back up your files using Microsoft OneDrive
Microsoft OneDrive is a cloud service that allows you to store your files virtually, making them accessible from your laptop, phone, tablet, or any other device that connects to the internet. Here's how to use it to back up your data on Windows 10 and 11:
- Sign in to your OneDrive account by clicking the white or blue cloud icon in your taskbar.
- Double-click the cloud, then choose Help & Settings > Settings > Backup > Manage backup.
- Select the folders you'd like to back up, then click Start backup.
- Once the backup is complete, you'll be able to access your files under OneDrive in your file explorer.
The Asurion® trademarks and logos are the property of Asurion, LLC. All rights reserved. All other trademarks are the property of their respective owners. Asurion is not affiliated with, sponsored by, or endorsed by any of the respective owners of the other trademarks appearing herein.
- SHARE THIS ARTICLE