Guide to using Google text-to-speech on Android
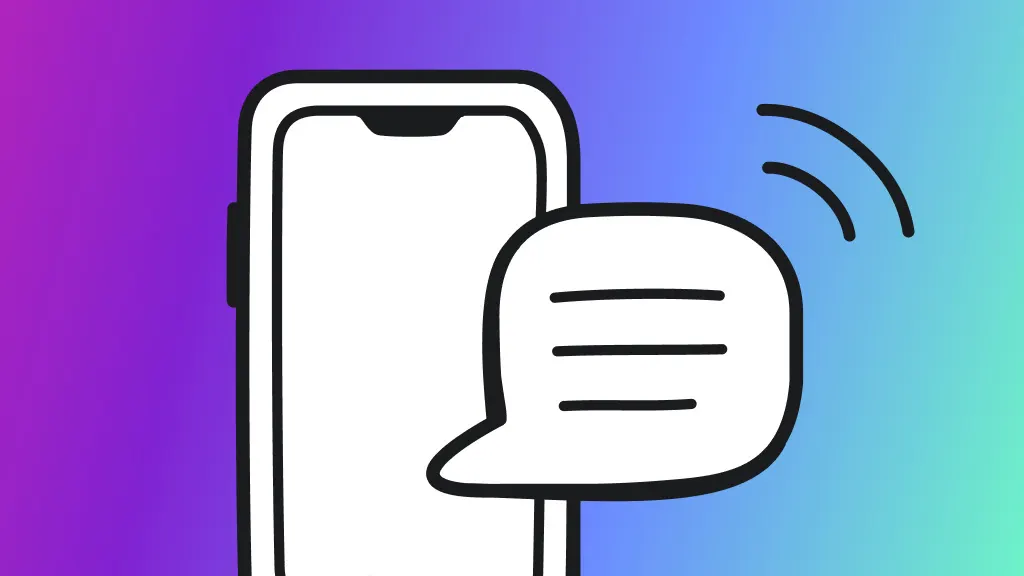
Fast fix
- Open Settings.
- Tap Accessibility > Select to Speak.
- Slide the switch to the right to turn it on, then tap Allow or OK to confirm.
- Open any app, tap your Select to Speak shortcut, then tap an item to hear it read aloud.
- To end playback, tap Stop.
What if your Android™ phone could convert your text messages and emails to audio and play it out loud? The Google® text-to-speech feature makes that possible. You’ll need to set it up first, but don’t worry—it’s easy, and we’ll walk you through the steps.
At Asurion, we show millions of people all the cool and useful things you can do on your devices, whether you want to make your number private on Android or explore fun Android features. Here’s our guide on how to set up and use Google text-to-speech on Android.
Why use text-to-speech (TTS) on Android?
Of the many accessibility features on Android phones, one of the most helpful for people with visual impairment or those who simply want to listen to their written messages, is Google text-to-speech.
If you prefer to hear your messages—like when you’re cooking or walking—try using the Android text-to-speech feature.
Set up text-to-speech on Android
Here’s how to get your Android ready to use text-to-speech. Note that the steps may vary depending on your device model. These instructions are for Android 7 and later.
- Open Settings.
- Select Accessibility > Text-to-speech output.
- Tap Preferred engine. Note: your default text-to-speech engine varies by device. Options may include Speech Recognition and Synthesis from Google or a text-to-speech engine you’ve downloaded from the Google Play® store.
- Tap Language to select your preferred language, then adjust Speech rate and Pitch by moving the slider to the left or right.
Set up the Select to Speak shortcut
Ready to have your text read to you? Here’s a shortcut to make it easy:
- Open Settings.
- Tap Accessibility > Select to Speak. (If Select to Speak isn’t on your menu, tap Installed Services).
- Slide the Select to Speak switch to the right to turn it on, then tap Allow or OK to confirm.
How to use text-to-speech with different apps
You can use text-to-speech on your Android device with different apps including Google® Maps or Messages. Here’s how:
- Open any app and tap the Select to Speak icon (the small dot) on your screen.
- Tap the Play icon (speaker inside a circle) to have your phone read all the text on the screen from top to bottom.
- To hear only specific text, tap the Play icon, then tap the text.
Tried these steps and still need help? We got you. Get your tech problem solved when you call or chat with an expert now.
The Asurion® trademarks and logos are the property of Asurion, LLC. All rights reserved. All other trademarks are the property of their respective owners. Asurion is not affiliated with, sponsored by, or endorsed by any of the respective owners of the other trademarks appearing herein.
- SHARE THIS ARTICLE