Google Home Mini won't connect to Wi-Fi? Here's what to do
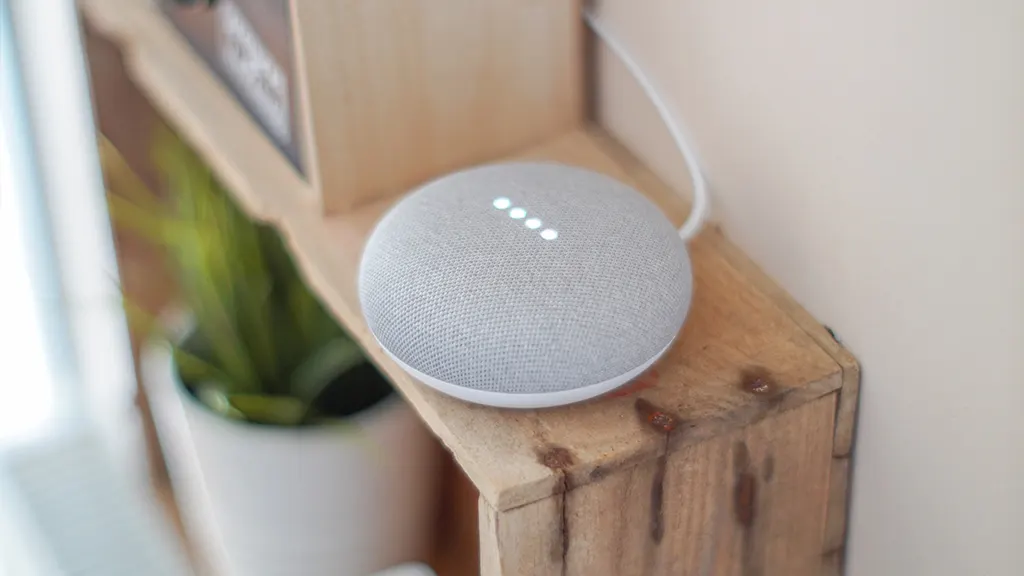
Voice assistants are a handy way to control your smart home, but useless without an internet connection. If you're having trouble connecting your Google Home Mini™ to Wi-Fi, don't worry—there are a few ways to reconnect to your network, and we can show you how.
At Asurion, we help people fix their tech every day. From a Samsung Galaxy® that won't charge to a Nintendo Switch that won't turn on, we'll help you get the devices you rely on most back up and running fast. Here's what to do when your Google Home Mini won't connect to Wi-Fi.
How to connect your Google Home Mini to Wi-Fi
To make sure you're properly connecting your Mini to Wi-Fi, start by downloading the Google Home™ app on your phone or tablet, then follow these steps.
- Open the Google Home app on your phone or tablet.
- Select or enter your Google™ account info. If prompted through the app, turn on Bluetooth®.
- The Google Home app should show your Google Home Mini—tap Next.
- Your Mini will play a sound, and ask if you heard it—if you did, tap Yes.
- Select the location of your Mini on the device location screen, then tap Next.
- Enter a name for your Google speaker, select your Wi-Fi network, then tap Next.
- Enter your Wi-Fi network password, and tap Connect.

Psst... Got 2 minutes?
That’s how long it takes to get a care plan personalized for you:
✓ Coverage for thousands of devices ✓ Fast, quality fixes
✓ Hands-on help when you need it
How to reset your wireless router
Sometimes routers disconnect from devices after internet outages. To reset your router, unplug your router from its power source. Wait about 30 seconds for it to shut down completely, then plug it back in. Wait a few minutes, then try connecting your Google Home Mini to Wi-Fi.
How to restart your Google Home Mini
Restarting your Google Home Mini through the app lets you avoid long-term damage to your device. We recommend this method rather than unplugging it, which is known as a hard restart.
- Open the Google Home app and select your device.
- Select the gear icon to access Settings.
- Tap the three-dot icon, then select Reboot.
Make sure your smart home is protected
An Asurion Home+® protection plan provides coverage for nearly all the technology in your home with one simple plan. Laptops, tablets, TVs, gaming consoles, smart thermostats, and so much more—even future purchases. Plus, you'll get 24/7 live expert support and robust digital security. Learn more about Asurion Home+® coverage and how you can get peace-of-mind electronics protection.
The Asurion® trademarks and logos are the property of Asurion, LLC. All rights reserved. All other trademarks are the property of their respective owners. Asurion is not affiliated with, sponsored by, or endorsed by any of the respective owners of the other trademarks appearing herein.
- SHARE THIS ARTICLE