How to fix Google Assistant not working
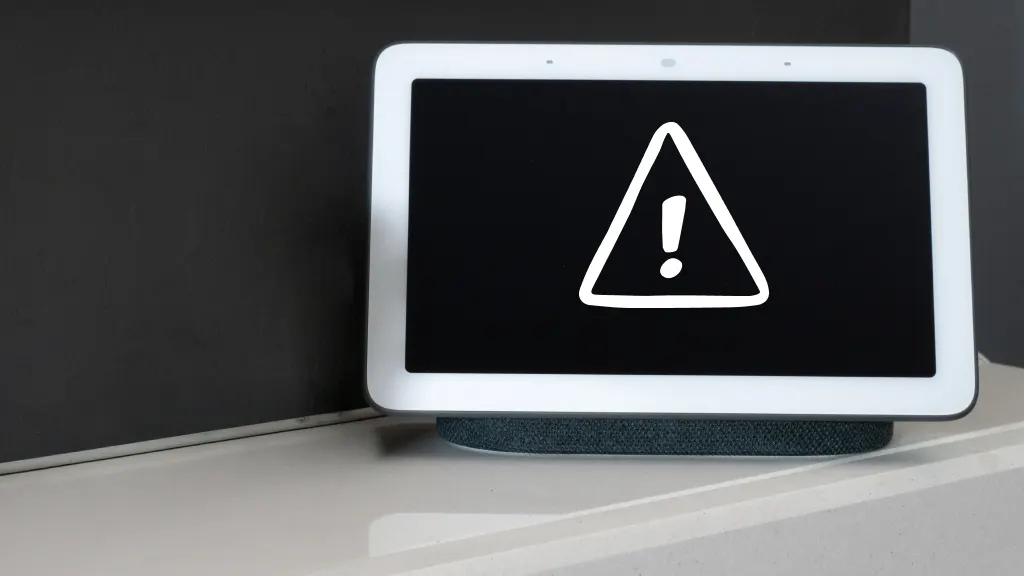
“Hey Google, why aren’t you working?”
Google Assistant™ is the go-to voice assistant for Google Pixel users. The hands-free feature is a great way to complete tasks, search a song, or get quick answers. But what happens when your OK Google Assistant will not work?
Luckily, Asurion Experts can fix almost any tech issue inside and outside the smart home. Here’s what you need to know to fix your Google Assistant.
Common reasons Google Assistant stops working
There are a variety of factors that could cause your Google Assistant to stop working. Let’s start with the most common:
Connectivity issues. Google Assistant needs a mobile network or Wi-Fi internet connection. If your device is experiencing connectivity issues, it could be why Google voice assistant is not working.
Outdated app or system software. Software and app update alerts can be easy to ignore. Unfortunately, not updating Google system software or apps can prevent Google Assistant from working.
Voice recognition problems. Your Google Assistant may not recognize your voice. Whether you lost your voice after the big game or feel under the weather, the solution may be as simple as adjusting your app’s settings (or taking a cough drop).
Google Assistant permissions issues. Many apps require permission to access your phone’s data. These permissions could get switched off unintentionally.

Don’t waste time scrolling
Life is short. Ask our experts and get answers now.
How to fix Google Assistant not working
Check your internet connection
Is bad internet the reason why Google Assistant doesn’t work? Let’s see.
- Make sure your phone is connected to Wi-Fi or its mobile network.
- Restart your router by unplugging its power cord and plugging it back in.
- Visit your internet service provider’s website to check local outages.
Reset Google Assistant app
A Google Assistant app reset will delete your data—not your account—in order to eliminate any possible data issues. To reset Google Assistant on your Google Pixel, go to Settings > Google Assistant > Reset Google Assistant.
Update the Google Assistant app
Always use the most updated version of the Google Assistant app. To check if your app has been updated:
- Open the Google Play Store® app.
- On the top right, tap the profile icon.
- Tap Manage apps & device and then Manage.
- Tap Google Assistant Go.
- Tap Update if available
Check Google Assistant settings and permissions
On your phone, visit Settings > Apps > Assistant > Assistant Settings to make sure there are no restrictions in place. Potential permissions issues include:
- Microphone not enabled
- Voice Match or Hey Google not enabled
Recalibrate voice recognition for Google Assistant
Google Assistant may not recognize your voice. If not, try the following steps:
- Go to Settings > Google > All services > Search, Assistant & Voice > Google Assistant > Hey Google & Voice Match > Retrain Voice Match Model
- From there, tap Hey Google & Voice Match > Voice Model > Retrain Voice Model.
Factory reset Google Assistant on Google Home
If your Google Home is not responding to Google Assistant after troubleshooting the app on your phone, it may be time for a Google Home factory reset. On the back of your device, press and hold the Microphone Mute button for 15 seconds. Once the Google Home flashing lights have settled, you may set it up again.
Preventing Google Assistant from stopping again
The only thing Asurion Experts love more than fixing tech problems is preventing them. Here is what you can do to avoid a failed Google Assistant:
Regularly update apps and software. Try not to tap Remind me later when update alerts pop up. Keeping your apps and software updated is the best way to keep Google Assistant working.
Clear cache and data for Google Assistant. Clear the cache and data of the Google Assistant app to make sure Google Assistant runs efficiently. Go to Settings > Apps > Google Assistant > Clear cache and Clear data.
The Asurion® trademarks and logos are the property of Asurion, LLC. All rights reserved. All other trademarks are the property of their respective owners. Asurion is not affiliated with, sponsored by, or endorsed by any of the respective owners of the other trademarks appearing herein.
- SHARE THIS ARTICLE