How to fix vertical lines on MacBook screen
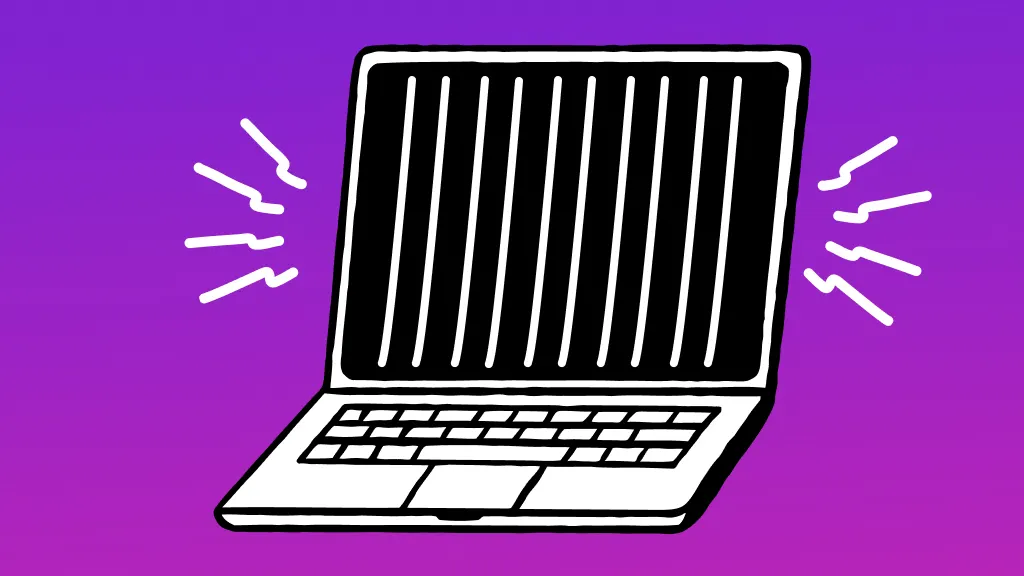
Whether you're working on an important project or binge-watching your favorite show, lines appearing on your MacBook® screen can be a major distraction.
At uBreakiFix® by Asurion, we believe there's no tech issue too big to handle, including your MacBook screen. From a flickering screen to a completely black screen, we’ve got you covered. Let’s walk through what’s causing the vertical or horizontal lines on your MacBook and how to get it back in working order.
Why is there a line on my MacBook screen?
Finding a line on your MacBook screen can be an unwanted surprise, though it’s usually quite telling about your MacBook computer’s overall health. Identifying the root cause is essential for an effective fix and helping to avoid bigger tech issues.
Common reasons you might find lines on your MacBook screen are:
- Software glitches. Software issues within the macOS can cause graphical anomalies, including lines.
- Hardware issues. A faulty graphics processing unit (GPU) or physical screen damage can result in lines appearing on the display.
- Connection problems. Loose or damaged connections between the screen and the motherboard can disrupt the screen's typical display.
- Physical damage. Accidental drops or bumps can cause damage to internal components, leading to vertical lines on the screen and the need for MacBook screen repair.

You can’t work when your computer doesn’t want to
Get it repaired fast at one of our stores. Just stop in or make an appointment⎯we'll handle the rest.
How to fix horizontal or vertical lines on MacBook screen
Navigating through the frustration of horizontal or vertical lines on your MacBook screen can be like solving a complex puzzle. Don’t worry—we'll lead you step-by-step through practical solutions to clear up your screen.
Check your computer’s temperature
Overheating can affect the display. Power off your computer (try to save the files you’re working on first) and give it a moment to cool down. If you need more tips, read our article on ways to cool down an overheating MacBook.
Restart your MacBook
A simple reboot can often resolve temporary software glitches causing display issues. Here's how to restart your computer:
- Save your work if you can.
- Select the Apple® menu > Restart.
Check for software updates
Ensure your macOS® is current, as software updates can include fixes for display problems. Follow these steps to get your system running the most recent software:
- Connect your MacBook to its charging cable, then click the Apple menu > System Settings (or System Preferences) > Software Update. You’ll have to select General > Software Update, depending on your software version.
- If an update is available, click Upgrade Now.
Reset the SMC
Resetting your MacBook’s System Management Controller (SMC) can help with hardware-related display issues. Here’s how:
- Power off your MacBook.
- Press and hold Shift + Control + Option and the Power button all at the same time.
- Hold for at least 10 seconds, and then release.
Wait a few seconds, and then press the Power button again to start your MacBook.
If you've tried these steps and still need a little help, we're right around the corner. Schedule a repair at the nearest uBreakiFix® by Asurion store and our certified experts can get your device back up and running as soon as the same day.
The Asurion® trademarks and logos are the property of Asurion, LLC. All rights reserved. All other trademarks are the property of their respective owners. Asurion is not affiliated with, sponsored by, or endorsed by any of the respective owners of the other trademarks appearing herein.
- SHARE THIS ARTICLE