Steam download stopping? Here’s how to fix it
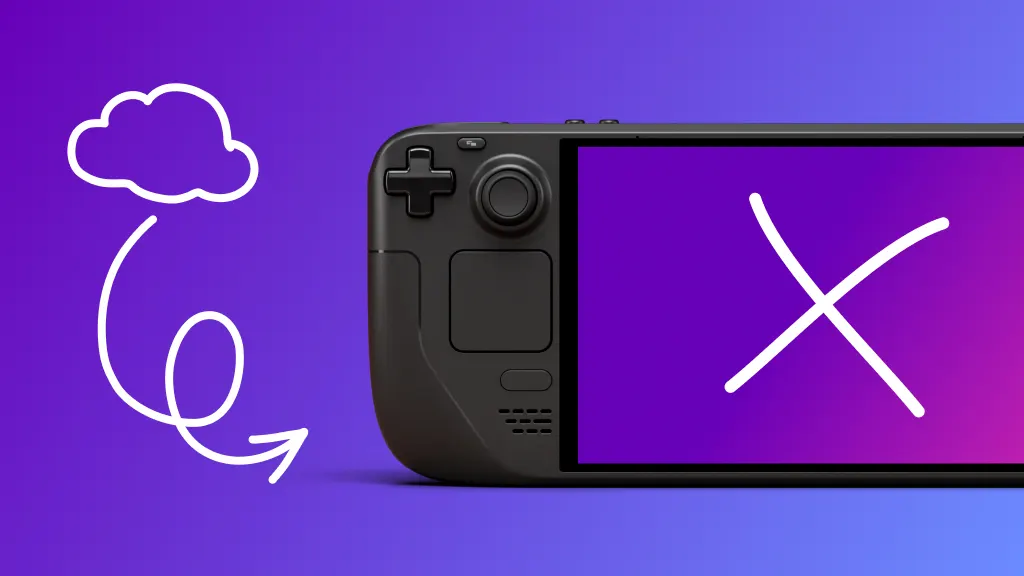
Ever settled in for a gaming session, only to find your Steam™ download jerking back and forth between starting and stopping? It's frustrating when all you want to do is dive into your new game, but instead, you're watching the download bar stutter. This common issue can disrupt your plans, but with a few tweaks, we can get your Steam downloads running smoothly again.
Experience the next level of tech care with uBreakiFix® by Asurion. Our experts have the skills to keep your gear game-ready and glitch-free. Here’s what they say about fixing a Steam download that’s stopping and starting.
Why did my Steam downloads start and stop?
Downloads on Steam might intermittently pause due to several factors, ranging from simple issues like network problems and software glitches to a lack of storage space or a corrupted file. The good news is that you can troubleshoot these hiccups easily.
How to troubleshoot Steam download issues
Facing a verification loop on your Steam Deck™ can be frustrating, but you can take some troubleshooting steps to resolve the issue.
Restart your computer or Steam Deck
Restarting the Steam program and your computer is a great first step in troubleshooting. This process clears various system states and caches, resets programs, and releases locks on files and resources that could be causing issues.
To restart your Steam Deck, press the Steam button > Power, then select Restart.
Check your internet connection
Whether you’re downloading on your computer or your console, a stable internet connection is important for uninterrupted downloads. Start by examining your network and restarting your router to refresh your connection and improve download consistency. Then, test your internet speed using an online speed test tool to ensure it's stable and fast enough for downloading games.
Clear Steam download cache
Over time, Steam's download cache can become cluttered, potentially causing download disruptions.
- Press Steam > Settings.
- Select Downloads > Clear Download Cache > OK.
- Restart your download.
Manage bandwidth settings
Steam allows you to control bandwidth usage during downloads, which can help if your internet connection is shared or limited.
- Press Steam > Settings.
- Select Downloads.
- Adjust the “Limit bandwidth to” option to a setting that suits your current internet speed. Setting it to “No Limit” is the best option for downloading a large amount of content quickly.
Prioritize Steam traffic on your network
Ensuring Steam has priority on your network can prevent other devices or applications from hogging all the bandwidth. This could mean accessing your router’s admin panel (refer to your router’s manual for instructions) and setting your Steam as a high-priority device. Alternatively, you can disconnect other devices connected to Wi-Fi, like your laptop, phone, or tablet, while your content downloads.
Update Steam and your games
Running the latest version of Steam and your games can prevent many issues related to bugs in older versions. Typically, Steam will automatically download updates for your games based on the download settings in the Steam Client on your computer.
- Press Steam > Settings.
- Under the System tab, select Check for Updates. If there are any pending updates, select Apply. Then Restart the console after the update has been installed.
- After the console powers back on, right-click on any game in your library and select Properties > Updates to ensure that all games are up to date.
Temporarily disable your firewall or antivirus
Sometimes, security software can mistakenly block or restrict the program’s ability to download content. If you added security software, temporarily disable your antivirus or firewall and try to download again. If the download proceeds smoothly, consider adding an exception for Steam in your firewall or antivirus settings.
Don't let a glitched controller mean game over
The Asurion Home+® protection plan offers peace of mind for all of your eligible home tech. From graphical glitches to faulty drives, we cover your video game console and original controller from the unexpected breakdown—old, new and even future purchases. Learn more about an Asurion Home+ gaming console warranty and how you can get peace-of-mind electronics protection.
The Asurion® trademarks and logos are the property of Asurion, LLC. All rights reserved. All other trademarks are the property of their respective owners. Asurion is not affiliated with, sponsored by, or endorsed by any of the respective owners of the other trademarks appearing herein.
- SHARE THIS ARTICLE