How to fix the Snipping Tool in Windows 11
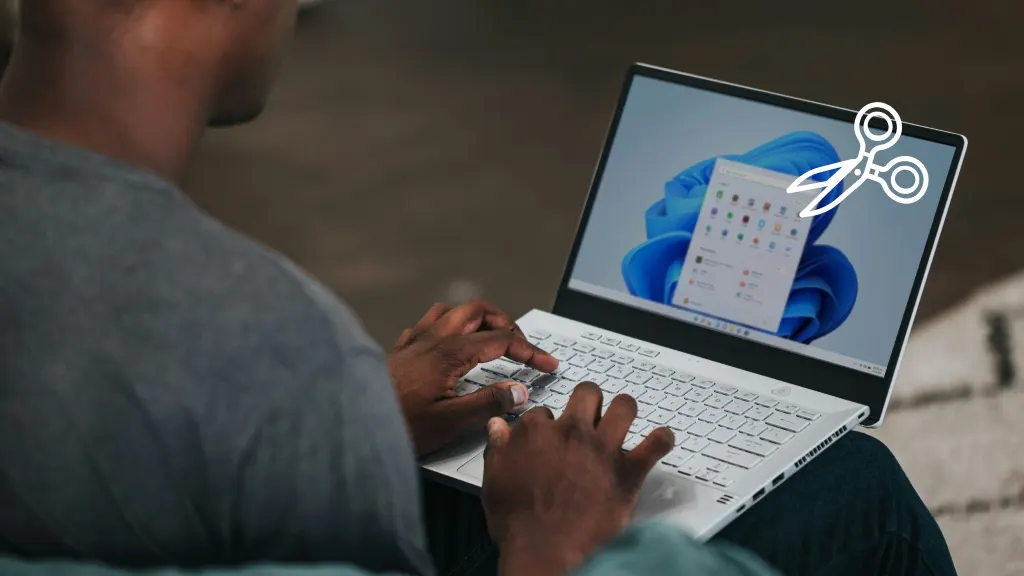
Are you having trouble using the Snipping Tool in Windows™ 11? It’s a handy tool for capturing, annotating, and sharing screenshots, but sometimes it can freeze, crash, or not open at all, which can be frustrating.
But don't worry—there are several simple troubleshooting steps you can take to get the Snipping Tool running smoothly again. Our experts will walk you through how to diagnose and resolve the most common Snipping Tool problems in Windows 11.
Common Snipping Tool issues and how to troubleshoot
The Snipping Tool not opening
If you click the Snipping Tool icon but nothing happens, it may not be launching properly. This can occur due to conflicts with other programs or issues with Windows Explorer.
To fix it, try restarting Windows Explorer:
- Press Ctrl+Shift+Esc to open Task Manager.
- Under the Processes tab, click Windows Explorer.
- Click Restart.
- Try launching the Snipping Tool again.
The tool freezes or crashes
Another frustrating problem is when the Snipping Tool fails when you try to take a screenshot. This can be caused by outdated app components, permissions issues, or missing or damaged system files.
Here are a few solutions:
Update Windows 11
Microsoft regularly releases updates that include bug fixes and performance improvements, so making sure you have the latest Windows 11 patches installed can resolve Snipping Tool issues:
- Open Settings, and select Windows Update.
- Click Check for updates.
- If any updates are found, click Install now.
- If prompted, restart your PC and test the Snipping Tool.
Reset or reinstall the Snipping Tool
If it still isn't working right, you can try resetting its data and settings or fully reinstalling the app:
Reset the Snipping Tool
- Open Settings, and select Apps.
- Find Snipping Tool, click Advanced options.
- Click Reset, then click Reset again to confirm.
Reinstall the Snipping Tool
- Open Settings, and select Apps.
- Find the Snipping Tool, and click Uninstall, then click Uninstall again to confirm.
- Restart your PC.
- Open the Microsoft Store > Snipping Tool > Install.
Disable Focus Assist
The Windows 11 Focus Assist feature can sometimes block Snipping Tool notifications and cause it to not open. Here’s how to turn it off:
- Open Settings > System > Focus assist.
- Under Automatic rules, turn off all the rules.
Use Snip & Sketch
If you need to take a screenshot but the Snipping Tool still isn't cooperating, you can use the newer Snip & Sketch app in the meantime:
- Press Win+Shift+S to open the Snip & Sketch snipping bar.
- Choose your desired snip type: rectangular, freeform, window, or fullscreen.
- Take your screenshot, and it will open in the Snip & Sketch editor.
- Save the screenshot or share it directly from the tool window.
While not a permanent solution, this provides an alternative way to capture screenshots until you can resolve the issues with the classic Snipping Tool.
The Asurion® trademarks and logos are the property of Asurion, LLC. All rights reserved. All other trademarks are the property of their respective owners. Asurion is not affiliated with, sponsored by, or endorsed by any of the respective owners of the other trademarks appearing herein.
- SHARE THIS ARTICLE