How to fix a Samsung tablet that is not charging
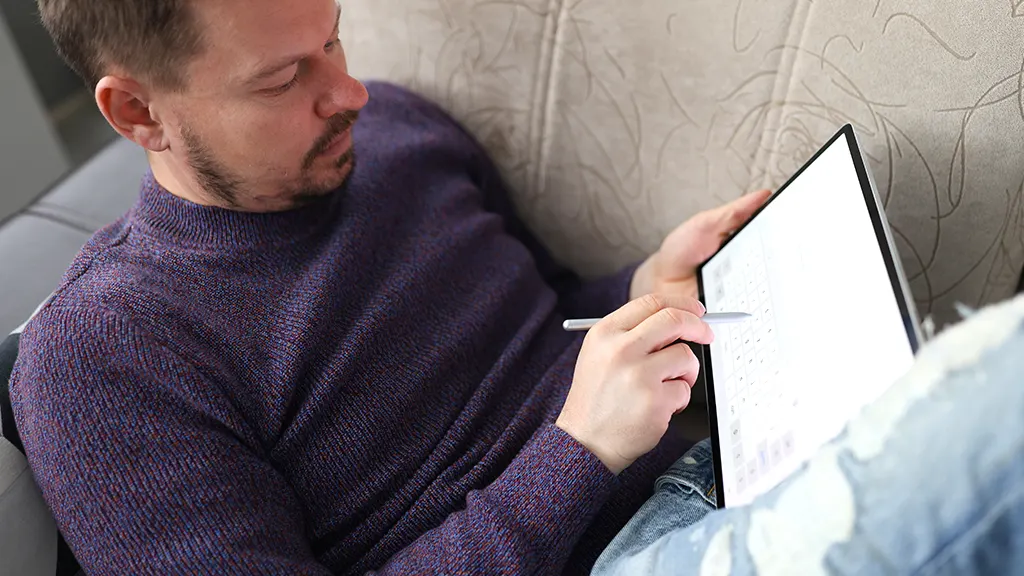
Imagine this scenario: You leave your Samsung® tablet to charge overnight so it will be good to go for your vacation, but when you wake up, you discover it hasn’t charged at all. So much for all those movies you wanted to watch on your trip.
At Asurion, when tech breaks, we fix it—whether your Samsung phone’s touch screen isn’t working or you’re trying to connect your Galaxy™ watch to your phone.
Here's how to troubleshoot a Samsung tablet that’s not charging.
Restart your device
First, try restarting your device and reconnecting it to the charger to see if that solves the problem. Your tablet could be charging but just not showing it via the battery icon.
To do so, press and hold the Power button and Volume down button at the same time for 10 seconds. Take note of the current battery level before connecting to the charger again.
Check the outlet charger and USB cable
If your Samsung tablet still isn’t charging, try plugging it into a different wall outlet. If that doesn’t solve your problem, use a different charger and USB cable. Both tend to deteriorate over time. You may even need to buy new ones.

Charging trouble? We can get you back to 100%
When your device stops charging, our experts can fix it fast.
Take a look at your tablet’s charging port
When you use your tablet often, its charging port can get clogged with dust and debris. To see if that’s the problem with yours, use a flashlight to examine the port
Take off the tablet case if you happen to use one. This lets you see what’s going on with the charging port as clearly as possible.
If the charging port is dirty, use compressed air to clear it out. Turn off your tablet and make sure to hold the can upright. You can use our guide for cleaning dust and debris out of a device’s charging port for extra help.
If you find broken pins inside the charging port, bring it to a Samsung tablet repair expert so they can get you back up and running.
Check for water damage
If you’ve ever accidentally spilled water on your tablet or dropped it in the sink, your device may have water damage. To check, use the water damage indicator:
- Turn off the tablet.
- Take out the MicroSD or SIM card tray—located on either the top left side or bottom right side the device, depending on your Samsung tablet model—by inserting a SIM card removal tool or a small pin into the small hole near the tray. After applying light force, the tray should pop out.
- Look for a white or pink dot inside the tray port. If you see a pink dot, that means there's water damage.
Check for software updates
Alway make sure to regularly update your tablet’s software. If you don’t, your device won’t be as secure or work as efficiently—and that includes your ability to charge.
Here’s how to update your software:
- Connect your device to the Internet.
- Tap Settings.
- Scroll down and tap Software update, or System updates (it may vary depending on the Samsung tablet model).
- Tap Check for software updates. Follow the on-screen instructions to download and install the update.
Restart your tablet in Safe Mode
Safe Mode restarts your tablet and turns off any apps that didn't come pre-downloaded on your device. Putting your tablet into Safe Mode lets you see whether it’s your device that’s not working or an app just needs to be removed.
To turn on Safe Mode:
- Turn off the tablet.
- Turn it back on, then press and hold the Volume down button. “Safe Mode” will appear at the bottom of the screen.
To turn off Safe Mode, reset the tablet.
If the device is now charging, try removing any apps you recently downloaded to see if that fixes the problem.
Replace the battery
If all else fails, it may be time for a replacement battery for your Samsung tablet—especially if your tablet shows the lightning bolt icon but isn’t charging.
If you've tried these steps and still need a little help, we're right around the corner. Schedule a repair at the nearest uBreakiFix® by Asurion store and our certified experts can get your device back up and running as soon as the same day.
The Asurion® trademarks and logos are the property of Asurion, LLC. All rights reserved. All other trademarks are the property of their respective owners. Asurion is not affiliated with, sponsored by, or endorsed by any of the respective owners of the other trademarks appearing herein.
- SHARE THIS ARTICLE