Oculus Quest 2 mic not working? Here's what to do
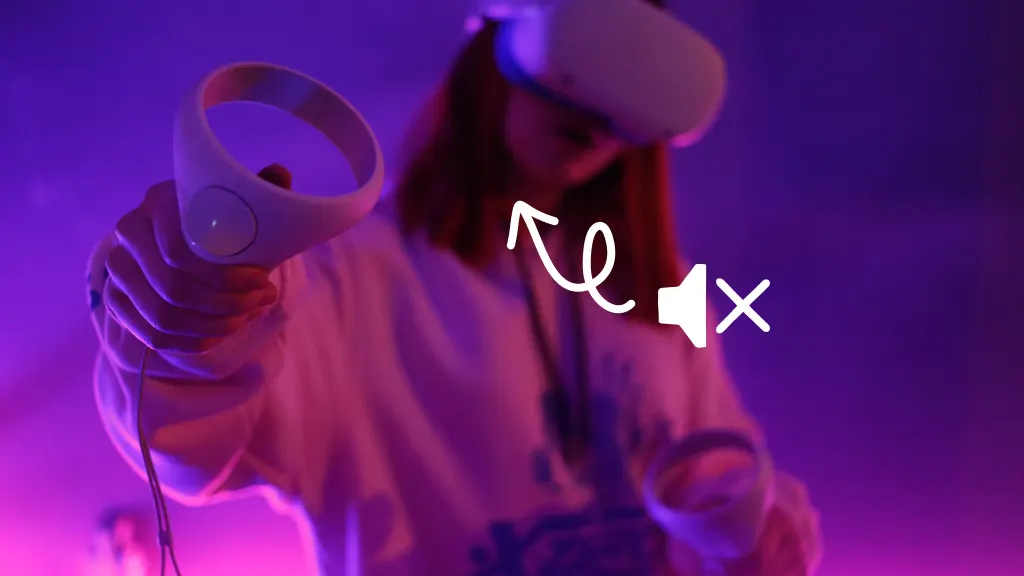
Are you having microphone issues with your Oculus Quest 2® (now known as Meta Quest)? If so, you know how they can ruin your immersive VR plans, whether you want to embark on a multiplayer adventure or a virtual meet-up with friends.
At uBreakiFix® by Asurion, we make caring for your tech easy. From casting your Oculus (Meta) Quest® to your TV to repairing your headset—we’ve got you covered. Here’s our guide to fixing an Oculus Quest microphone that’s not working.
Restart your Oculus Quest 2
A good first troubleshooting step is to restart your Oculus Quest. This can often resolve temporary glitches affecting the microphone. Follow these steps to restart your Oculus headset:
- Press and hold the Power button on the right side of your headset.
- Select Restart and confirm. The headset will turn off and then turn back on.

It’s not game over—yet
If your console stops working, we’ll handle the repairs. Make an appointment, or visit your nearest store today.
Unplug and replug your headset
If you're using an external headset with a mic, unplug it and then plug it back in. Doing so can reset the connection and resolve mic issues.
Reinstall the Oculus app
If the problem persists, try reinstalling the Oculus app on your device. A fresh install can often fix bugs affecting the microphone.
Update the audio drivers
Make sure your PC's audio drivers are up-to-date, as outdated drivers can lead to microphone issues. Here’s how:
- In your PC’s taskbar search box, type “device manager," then select Device Manager when it appears.
- Find and select Audio inputs and outputs.
- Right-click on your audio driver.
- Select Update driver then follow the onscreen instructions to complete the update.
Allow access to your microphone
Check your PC's privacy settings to make sure Oculus has access to your microphone. Without security approval from the Oculus headset, your mic won’t work. Follow these steps to make sure your microphone has access to your device:
- On your PC, go to Settings.
- Select Privacy > Microphone.
- Turn on “Allow apps to access your microphone.” Then scroll down to the list of apps and make sure that Oculus has access to the microphone.
Adjust the sound settings
Take a look at the sound settings on your Oculus Quest 2 and make sure that the microphone is selected and properly configured.
- On the headset, press the Oculus button on your right-hand controller.
- Select Settings > Device.
- Select Audio. From here, you can adjust the microphone settings, including the volume and input device.
If you've tried these steps and still need a little help, we're right around the corner. Schedule a repair at the nearest uBreakiFix® by Asurion store and our certified experts can get your device back up and running as soon as the same day.
The Asurion® trademarks and logos are the property of Asurion, LLC. All rights reserved. All other trademarks are the property of their respective owners. Asurion is not affiliated with, sponsored by, or endorsed by any of the respective owners of the other trademarks appearing herein.
- SHARE THIS ARTICLE