How to fix a non-responsive touchscreen on Microsoft Surface
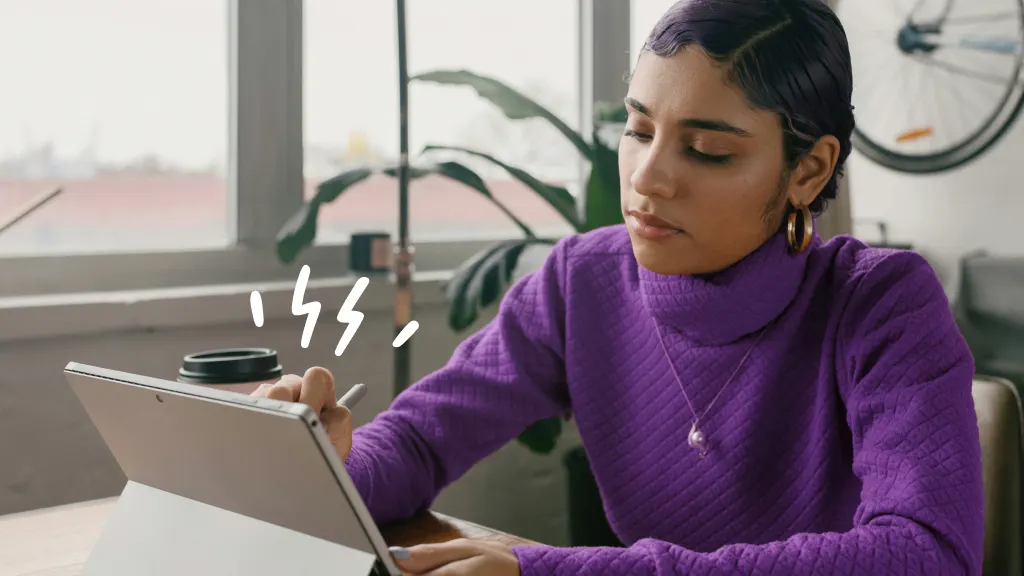
You're in the middle of an important video call or wrapping up a project on your Microsoft Surface®, and suddenly, your touchscreen decides to stop working. Tapping, swiping, even a gentle pleading touch—nothing works. We've all been there, and it’s incredibly frustrating. But don’t worry, Asurion Experts are here to help. With years of experience troubleshooting tech mishaps for our millions of customers, we’ve got the tips you need to get your Surface touchscreen back in action.
Common causes of Surface touchscreen problems
A variety of factors can cause Surface touchscreen issues. Understanding how they affect your device will help you troubleshoot.
- Software glitches: Bugs caused by software updates or settings changes can cause your touchscreen to malfunction, slow down, or experience “ghost” touches. It can also lead to a shaking and flickering Surface Pro screen.
- Hardware malfunctions: Physical damage to your device, such as from being dropped or submerged in water, can cause your touchscreen to malfunction or react inconsistently to your input.
- Environmental factors: External conditions like high heat or humidity can sometimes affect how your screen reacts to gestures. Dirty or dusty screens can also cause performance issues.
Ways to fix Surface touchscreen issues
If you’re experiencing problems with your Surface’s touch functionality, try these troubleshooting steps.
Restart your Surface
The first option is always to try a simple restart. This can often resolve temporary glitches or software issues.
Restart via the Start menu:
- Tap the Start button (or press the Windows key).
- Select Power and choose Restart.
Perform a hard restart (if unresponsive):
- Press and hold the Power button for about 30 seconds.
- Wait a few moments, then press the Power button again to turn the device back on.
Check out this article if your Microsoft Surface won’t turn on.
Check for updates
Make sure your Surface software is up to date, since outdated Windows™ software can interfere with touchscreen functionality. Go to the Surface app and check your update status by expanding Help & support. Then, select the Check for updates button to see your status and install any available updates.
Update the touchscreen driver
Outdated drivers can cause compatibility issues with the touch screen. To make sure everything is up to date:
- Go to the Device Manager by typing it into the search bar.
- Expand the Human Interface Devices section.
- Right-click on the touch screen driver (e.g., HID-compliant touch screen) and select Update driver.
Calibrate the touchscreen
To make sure your touchscreen responds accurately to your input, search for “calibrate” in Windows settings and follow the instructions in Tablet PC settings to calibrate the display. You can also find Tablet PC Settings by clicking on Hardware and Sound in the Control Panel.
Advanced troubleshooting techniques
If the basic troubleshooting techniques didn’t help restore your Surface touchscreen functionality, try these more advanced methods.
Use the device manager
Conflicting devices can sometimes cause touchscreen issues. The Device Manager can be a powerful tool for diagnosing and fixing hardware issues.
- Type Device Manager into the search bar.
- Expand the Human Interface Devices section.
- Right-click the HID-compliant touch screen and select Uninstall device.
- Restart your Surface. Windows will automatically reinstall the driver.
This process can help resolve any driver conflicts or corruption that might be causing the issue.
Run hardware diagnostics
If a hardware failure is causing your malfunctioning touchscreen, you can diagnose the issue by using the Unified Extensible Firmware Interface (UEFI). First, shut down your device, then hold the volume up button and press the power button. A Microsoft or Surface logo will appear on the screen as you enter UEFI mode.
While in UEFI, touch your Surface screen and try navigating to different menu items to see how it responds. If the touchscreen still isn’t working, then it’s most likely a hardware issue. If the touchscreen responds normally in UEFI, select Exit, restart Windows, and reinstall the touchscreen driver.
Check system logs for errors
Examining and understanding your system logs can provide insights into the root cause of your Surface touchscreen not working properly.
- Type Event Viewer into the Windows search bar.
- Navigate to Windows Logs > System.
- Look for any warnings or error messages related to the touch screen or input devices.
- Note the error details and search for solutions on Microsoft’s support site or forums.
Reset to factory settings
If all else fails, performing a system reset might help resolve underlying software issues. But first, make sure to back up your data so you don’t lose any important files or photos.
- Open Start > Settings > System > Recovery.
- Select Reset PC and choose to either keep your files or remove everything to fully reset the drive.
- Select Cloud download or Local reinstall to reinstall the main software.
With these steps, your Microsoft Surface should be up and running again, making your work and entertainment as seamless as it should be.
If you've tried these steps and still need a little help, we're right around the corner. Schedule a repair at the nearest uBreakiFix® by Asurion store and our certified experts can get your device back up and running as soon as the same day.
The Asurion® trademarks and logos are the property of Asurion, LLC. All rights reserved. All other trademarks are the property of their respective owners. Asurion is not affiliated with, sponsored by, or endorsed by any of the respective owners of the other trademarks appearing herein.
- SHARE THIS ARTICLE