How to fix no service or signal on a Samsung or Android phone
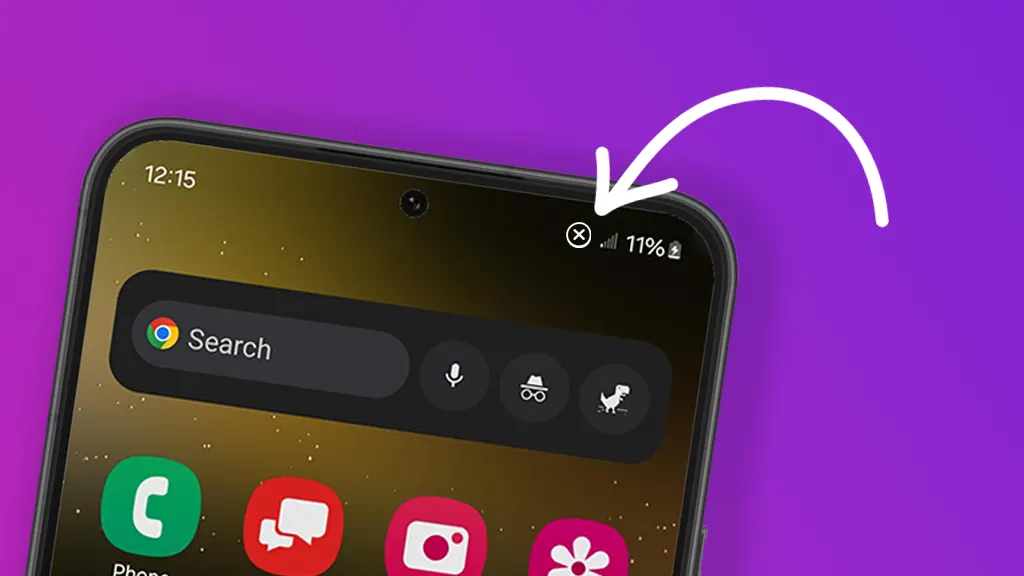
Imagine this—you try to make a call, but your phone won't connect. Instead, it displays a “No Service" message or no signal and barely functions. Talk about aggravating.
Don't worry—at Asurion, we help millions of people troubleshoot, fix, and get the most out of their tech. From breaking a Samsung logo boot loop to how to use Wi-Fi calling, we keep the devices you rely on most, working all day, every day. Here's our guide to why you're getting a no service message on your Samsung® or other Android™ phone or low or no signal—and how to fix it.
Why your phone shows a "No Service" message
If you're getting this message on your phone it means that your device cannot find a signal from your cellular carrier. This network issue prevents you from making calls, sending texts, and other normal functions.
In this article, we'll walk you through 6 of the most common fixes for network connection issues so your phone will be back in service in no time.

Don’t waste time scrolling
Life is short. Ask our experts and get answers now.
1. Restart your phone
The easiest and often the most effective way to resolve a no service or signal issue on an Android device or Samsung phone is to restart it. Doing so will reset any processes that may be interfering with your device's performance. Here's how:
- Press and hold the power button to turn off your device.
- Once the phone is off, wait 30 seconds and turn it on.
- Check to see if this fixed the issue once it reboots.
2. Turn Airplane Mode on and off
Still having problems? Try to manually connect to your service provider. All you need to do is to turn Airplane Mode on and then back off to re-establish a connection. This resets the device in case it lost connection to a signal tower. To do so, simply pull down from the top of your Home screen to reveal Quick Settings and tap Airplane mode to turn it on, then tap it again to turn it off.
3. Manually select your network providers
It's possible that your device is having trouble finding your network, and you have to select it yourself in your network settings.
Go to Settings> Connections > Mobile networks > Network operators. A list of network providers should show up. Select yours and see if this fixes your problem.
4. Double check your SIM card
Data in your Subscriber Identity Module (SIM) card gives your phone an address for a network to find it, and vice versa. It's possible you may have bumped your phone and dislodged your SIM. Here's how to check and see if yours is properly connected to your Android or Samsung device:
- Turn off your phone.
- Remove the SIM card using an ejector tool or paper clip, and clean up any dust particles that could be interfering with the card (Not sure how to remove it? Check out our guide.)
- Reinsert your SIM so it fits properly.
- Turn your device back on and check to see if this solves the issue.
5. Update your software
Software updates are a great way to keep your Android phone running smoothly and securely. However, if your software is outdated, you could be getting a no signal or no service error.
- Connect to a Wi-Fi network.
- Make sure your phone is either plugged into a charger or has enough battery life (ideally at least 50%) to complete the update without shutting down.
- Go to Settings> System> Check for updates.
- If an update is available, you will see an option to download it. Tap Download.
- After the download is complete, you will be prompted to install the update. Tap Install to begin the installation process. Your phone might restart several times during this process
6. Restore your phone to its factory settings
It's time for your last resort—restoring your phone to its factory settings, a process that clears your device of all your personal data—including apps, passwords, photos, and videos.
A factory reset corrects most software problems. But before you try this option, make sure to back up your data—if you don't, you may lose it. Once you've done so, follow the detailed steps in our guide for how to factory reset your Samsung or other Android phone.
Tried these steps and still need help? We got you. Get your tech problem solved when you call or chat with an expert now.
The Asurion® trademarks and logos are the property of Asurion, LLC. All rights reserved. All other trademarks are the property of their respective owners. Asurion is not affiliated with, sponsored by, or endorsed by any of the respective owners of the other trademarks appearing herein.
- SHARE THIS ARTICLE
