How to fix a Lenovo ThinkPad docking station
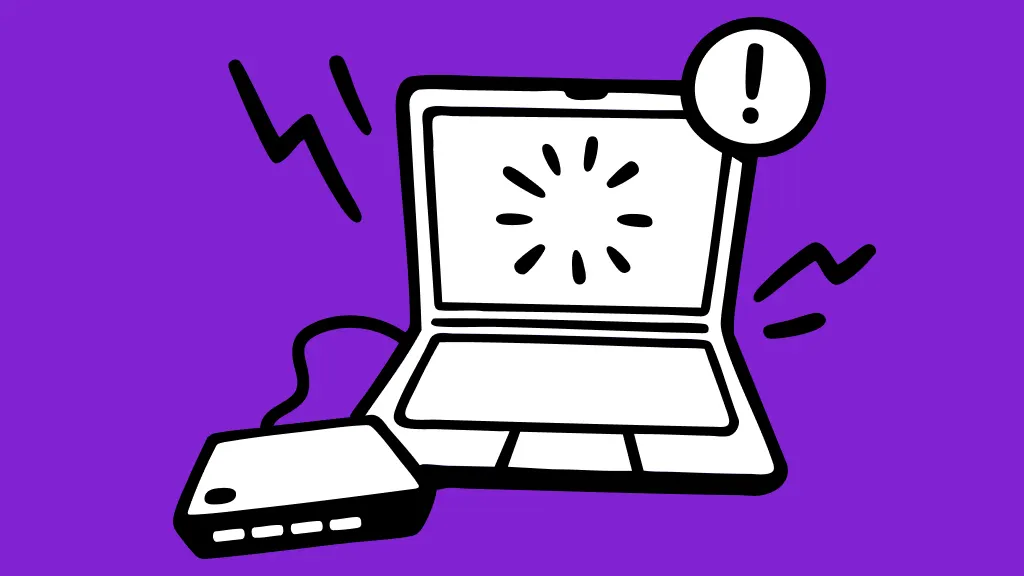
Key takeaways:
- If your Lenovo ThinkPad docking station isn’t working, check for loose cables, power issues, or outdated drivers.
- Restarting your devices and updating your firmware often fixes common connection problems.
- Some docking issues may be specific to certain ThinkPad models—double-check compatibility.
Your Lenovo® ThinkPad® docking station is supposed to make life easier—giving you one spot to plug in your monitor, keyboard, and other accessories. But when it suddenly stops working, and your laptop won’t charge or connect to external displays, that convenience quickly turns into a headache. Don’t worry, though—Asurion Experts have helped millions of people solve tech issues just like this. Whether it’s a power issue or a connection glitch, we’ve got the tips to help you get your docking station back in working order.
Why your Lenovo ThinkPad docking station is not working
If your docking station has stopped functioning correctly, the cause is often one of these common problems:
- Power or cable issues: Your docking station's power supply or cable may be loose or faulty. This will cause it to lose functionality.
- Outdated firmware or drivers: Firmware is the software embedded in devices. It allows communication between the docking station and your laptop. Dated software or components can cause device recognition errors.
- Damaged ports: Frequent use of USB-C or Thunderbolt™ ports can result in physical deterioration. This wear and tear can disrupt proper connections.
- Compatibility problems: Not all Lenovo docking stations work seamlessly with every ThinkPad model.
Before going any further, diagnose the root cause of the failure. The solution you need depends on what’s interfering with your docking station's operation.
Troubleshooting a Lenovo ThinkPad docking station
To fix docking station issues, start by testing your connections. Then check for compatibility or hardware problems. Follow these steps to uncover and resolve the core problem
1. Verify power connection and cables
It may seem obvious, but faulty connections are often to blame. Check that the docking station's power adapter fits snugly into an active outlet and the docking station. Also, make sure that all cables are correctly seated and undamaged. Just one bent or frayed wire can render the entire system unresponsive.
2. Check for firmware and driver updates
Old firmware and drivers may be the reason your ThinkPad is not connecting to the power dock. Visit Lenovo's website for the latest updates on your docking station model. Download and install the most recent firmware updates. They can improve compatibility with your laptop and fix minor bugs.
- For Windows® users, use Lenovo Vantage. It helps scan for and install important updates for your system and docking station.
- For macOS® users, check that your MacBook® works with your docking station’s firmware. You can find this information in Lenovo’s support documentation.
3. Inspect USB-C or Thunderbolt ports for damage
Ports are a critical link between your ThinkPad and the docking station. Over time, they can become worn or compromised, resulting in unstable connections.
Examine the ports on both ends in detail for visible signs of wear or damage. If a port becomes damaged beyond repair, you might need to replace it.
4. Test docking station with another device
If you still have issues, try your docking station with another compatible device, like a different laptop. This step will show if the problem is with your docking station or your ThinkPad. If it works with another device, the issue likely lies with your ThinkPad. Check the settings, ports, drivers, or firmware.
5. Ensure your docking station is compatible with your ThinkPad model
Not all docking stations are universally compatible.
Double-check the specifications of your ThinkPad and docking station. Confirm they are designed to work together. Lenovo provides detailed compatibility lists for each docking station model. Refer to these to verify compatibility.
Fixing specific Lenovo ThinkPad docking station issues
Sometimes, the problem is tied to a specific function, such as charging or external device connectivity. Below are fixes tailored to common ThinkPad docking station issues
Docking station powers devices but does not display on monitor
If you connect your monitor but it won't display anything, open your ThinkPad display settings. Check that it recognizes the monitor and that it's set to the correct input source. If the issue continues, switch to another HDMI® or DisplayPort™ cable.
Docking station only charges but doesn’t connect to other peripherals
If the dock charges your ThinkPad but doesn’t connect to devices like your keyboard or mouse, the problem may lie in the USB ports. Test the ports by connecting a working USB device. If this fails, updating your laptop’s port drivers might help.
ThinkPad docking station not recognizing external devices
If your ThinkPad can’t find hard drives or flash drives, check that you have installed and updated the right drivers. Unplug and reconnect the device, and watch for any action on your ThinkPad. If nothing changes, try connecting the external device directly to your ThinkPad to test that it’s functioning properly.
When to consider replacing your Lenovo docking station
If you’ve tried all the troubleshooting steps above and your Lenovo docking station is still not working, consider a replacement. Persistent issues that often point to hardware failure include:
- Unresponsive ports
- Overheating
- Failure to recognize any devices
- Physical damage
New docking stations can solve these and other ongoing problems. They can also provide improved features, such as more port options and quicker USB-C charging.
The Asurion® trademarks and logos are the property of Asurion, LLC. All rights reserved. All other trademarks are the property of their respective owners. Asurion is not affiliated with, sponsored by, or endorsed by any of the respective owners of the other trademarks appearing herein.
- SHARE THIS ARTICLE