Easy ways to fix an iPhone stuck on SOS mode
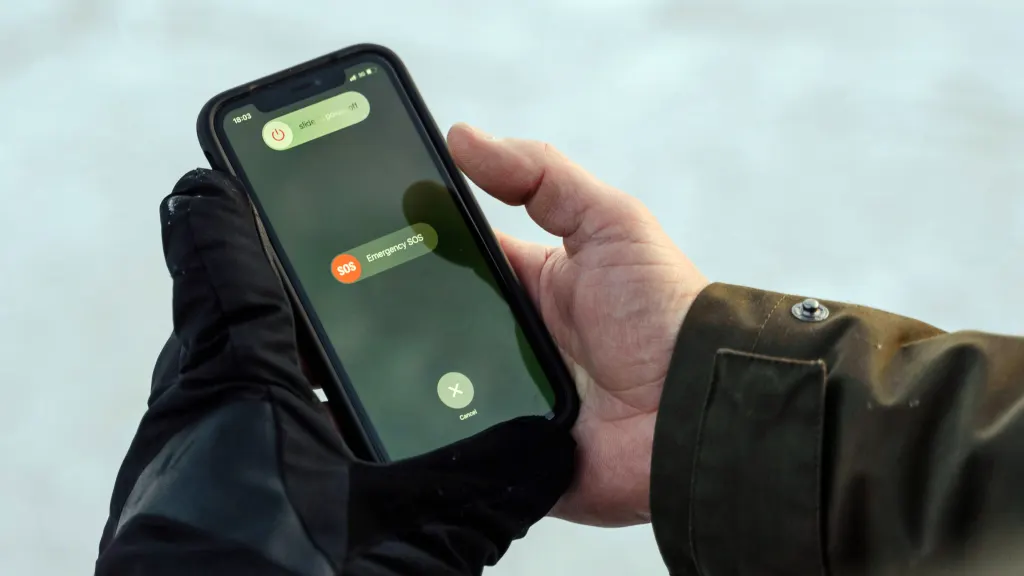
Fast fix
- Quickly press and release the Volume Up button.
- Quickly press and release the Volume Down button, then press and hold the side button.
- When you see the Apple® logo, release the side button.
Emergency SOS on your iPhone® could save your life. But, if your phone uses this feature to accidentally call emergency services or worse, gets stuck in SOS mode, well, that’s stressful.
Don’t worry, Asurion Experts help millions of people fix their favorite devices every day. If your iPhone is frozen or you want to use Wi-Fi Calling, we can help.
Here’s what to do if you’re wondering, “Why is my phone stuck in SOS mode?”
What’s Emergency SOS Mode?
Emergency SOS on your iPhone automatically calls 911 and shares your location. Depending on your country or region, you may need to set up this feature ahead of time. When the emergency call ends your iPhone will send a text message to your emergency contacts that says, “Emergency SOS. [Your Name] called emergency services. [Your name] has listed you as an emergency contact.”
Your device will update your emergency contacts if your location changes. It may also prompt you to cancel the option to call your emergency contact.
Why would your iPhone get stuck in Emergency SOS mode?
Here are a few possible reasons your iPhone might get stuck on SOS.
- You accidentally brought up the power off/Emergency SOS screen by pressing and holding either the Volume button and the Side button at the same time for two seconds.
- Your iPhone has a software glitch.
- Your network settings are incorrect.
- You have Wi-Fi issues.
- You tried to bypass built-in security on your iPhone (known as jailbreaking), to install unauthorized apps.

Don’t waste time scrolling
Life is short. Ask our experts and get answers now.
How to fix an iPhone stuck on Emergency SOS mode
If your iPhone is stuck on Emergency SOS, you won’t be able to use your device until you fix it. Here’s what to do:
Force restart your iPhone
Often, the easiest fix is to restart your device. This will likely get you out of SOS mode. A restart is different than just holding the Power button to turn it off and turning it on again.
To force restart an iPhone 8 or later (including iPhone SE 2nd generation):
- Quickly press and release the Volume Up button.
- Quickly press and release the Volume Down button, then press and hold the side button.
- When the Apple® logo appears, release the side button.
If you have an earlier iPhone model, reach out to one of our experts for help.
Make sure your iPhone is connected to a Wi-Fi or cellular network
Still stuck in SOS mode? Try checking and if necessary, resetting your network settings. Here’s how:
Check your cellular network
- Open Settings > Cellular (or Mobile Data) to check if your iPhone is connected to your cellular network.
- If Cellular Data is off, turn it on.
Check your Wi-Fi connection
- Open Settings > Wi-Fi, and make sure Wi-Fi is turned on.
- If you’re not connected, select a network and enter your passcode if prompted.
Turn Airplane Mode on and off
- Open Settings > Airplane Mode and turn it on.
- Wait a few seconds, then turn it off again.
- This may reset your network connections.
Reset your network connections
Still having issues? Try resetting your network settings.
This step will erase Wi-Fi network passwords and cellular settings, so you make sure you have them in a safe and accessible place before you continue.
- Open Settings > General > Reset.
- Tap Reset Network Settings.
- Enter your passcode if prompted and confirm.
Update your software
Software issues could lead to your phone getting stuck in SOS mode. Try updating it to solve the problem.
- Open Settings > General > Software Update.
- If there’s an update available, tap Download and Install.
Try Recovery Mode
As a last resort, use Recovery Mode to fix a device stuck on SOS mode. Connect your iPhone to your computer with a charging cable, then:
Put your phone in Recovery Mode
For iPhone 8, iPhone 8 Plus, iPhone SE, iPhone X, or later:
- Press and quickly release the Volume Up button.
- Press and quickly release the Volume Down button.
- Then press and hold the Side button.
- Keep holding the buttons until you see the Recovery Mode screen on your phone, then release it.
- If you see the passcode screen, turn off your iPhone and start over.
If you have an iPhone 7 or earlier contact one of our experts for help with Recovery Mode.
Restore your iPhone
- Look for your iPhone in Finder® or iTunes® on your computer.
- Select Restore when you see the option to Restore or Update. If more than 15 minutes pass and your iPhone exits the Recovery Mode screen, let the download finish, then turn off your iPhone and start over.
- Disconnect your iPhone from your computer.
Remove and Reinsert Your SIM Card
You can remove and reinsert the SIM card on any iPhone model with a physical SIM tray, except for iPhone 14 and later models purchased in the U.S.
- Turn off your iPhone.
- Locate the SIM tray (usually on the right side).
- Insert the SIM eject tool (or paperclip) into the small hole beside the tray.
- Gently push until the tray pops out.
- Remove the SIM card from the tray.
- Inspect and clean the SIM card if needed.
- Reinsert the SIM card into the tray, ensuring it's aligned correctly.
- Push the tray back into the iPhone until it's flush.
- Turn on your iPhone.
- Check if the issue is resolved. If not, try restarting your phone or contact your carrier.
Tried these steps and still need help? We got you. Get your tech problem solved when you call or chat with an expert now.
The Asurion® trademarks and logos are the property of Asurion, LLC. All rights reserved. All other trademarks are the property of their respective owners. Asurion is not affiliated with, sponsored by, or endorsed by any of the respective owners of the other trademarks appearing herein.
- SHARE THIS ARTICLE