How to fix the "No Active Device Used for Your Location" error on iPhone
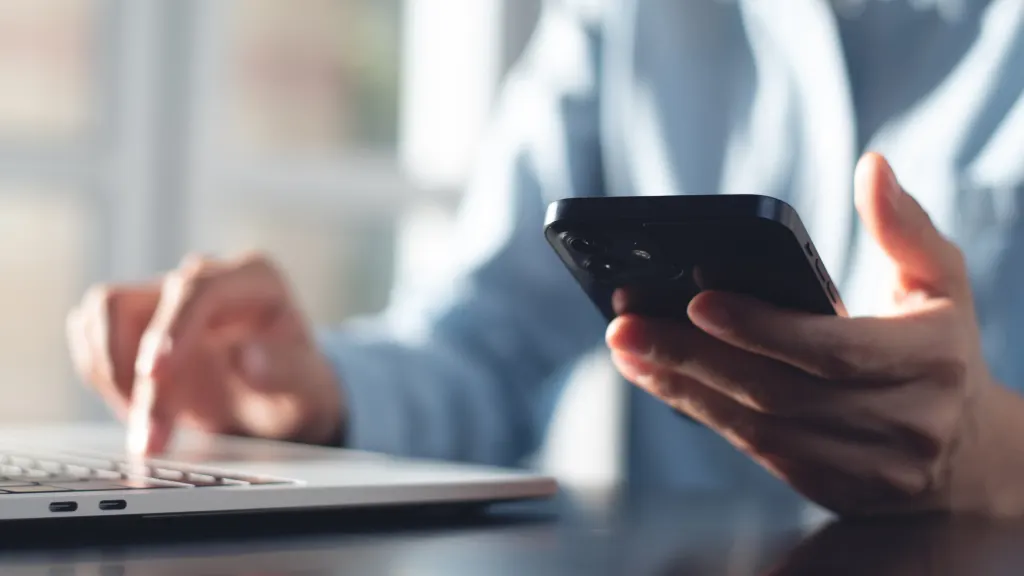
You’re trying to check the weather, share your location, or use Find My® on your iPhone®, but you’re hit with a message saying, “No active device used for your location.” Annoying, right?
This common error can happen for a few reasons, from location services being turned off to the wrong device being selected as your default. But don’t worry—Asurion Experts are here to help. We’ve helped millions of people resolve issues with their Apple® devices, and we’ve put together this simple guide to help you fix the error and get back to using your iPhone the way it was meant to work.
What does "No Active Device Used For Your Location" mean?
You may get an iPhone location error if Apple's iOS doesn't recognize your device as the main location-sharing source. That happens if there's a problem with your location settings or if you have another Apple device set up to be the location source.
When the "No Active Device Used for Your Location" error appears, certain apps on your iPhone won't work like they normally do. That includes stalwarts such as Find My and Emergency SOS. It can also impact your ability to use Maps or send your current location through iMessage.
Can other Apple devices cause this error?
Yes, if you have multiple Apple devices signed in with the same Apple ID (like an iPad® or MacBook®), one of them may be set as the active location device. You’ll need to manually switch the location to your iPhone if you want it to be used.
How to assign your iPhone as the active location device
When iPhone location sharing isn't working, it's usually a simple fix. Try these options to resolve the issue.
Make sure location services are turned on
Check your iPhone's settings and enable location services if it's not already active.
- Open Settings.
- Tap Privacy & Security > Location Services.
- Toggle the Location Services button on.
Below the general Location Services setting are app-specific controls. Review each listed app and indicate whether you want to share your location information through it.
- Tap the app's name.
- Select from the available options: Never, Ask Next Time or When I Share, While Using the App, and Always.
- Toggle Precise Location on or off according to your preferences.
Location-based apps (like Find My) won't have total functionality unless you approve some form of location sharing.

Don’t waste time scrolling
Life is short. Ask our experts and get answers now.
Reset your location settings
A software glitch might interfere with iPhone Find My location sharing settings. Try resetting each control to see if it fixes the problem.
- Open Settings.
- Tap your name to access Apple ID settings.
- Tap Find My > Find My iPhone.
- Toggle the button off and back on for Find My iPhone, Find My Network, and Send Last Location settings.
- Tap the Find My button in the left-hand corner to return to the previous screen.
- Toggle the Share My Location button off and back on.
Turn your iPhone off and wait at least 30 seconds before powering it back on.
Sign out and back in to your Apple ID if the error persists
Disconnects between your Apple ID (now known as your Apple Account) and your device may disrupt location functions. Try signing in and out to resolve them.
- Open Settings.
- Tap your name to access your Apple Account details.
- Tap Sign Out.
- Enter your Apple Account password and tap Turn Off.
- Tap Sign Out. Tap Sign Out a second time to confirm.
Once logged out, follow these steps to log back in.
- Open Settings.
- Tap Apple Account.
- Tap Sign in Manually. Enter your Apple Account email address or phone number and password. If you're using iOS 17 or later, you can place a signed-in Apple device near your phone to log into your account by tapping Use Another Apple Device.
- Type the six-digit verification code if required.
Restart your iPhone and update iOS
Apple releases new iOS updates regularly. If you're using an iPhone without the latest updates, it may impact location services.
Before checking for updates, shut down your iPhone. Wait 30 seconds before turning it back on. Follow these steps to download and install available iOS updates.
- Open Settings.
- Tap General > Software Update.
- Tap Update Now for any updates that appear.
Installing new updates may take some time. Make sure to agree to any terms and conditions after installing the update, as location sharing may not work until you do.
Reset network settings
A weak network connection makes it hard for the iPhone to update location details accurately. Resetting the network settings on your device returns the Wi-Fi and cellular connections to their out-of-the-box state. From there, you can re-establish network connections and (hopefully) fix your location error issue.
- Open the Settings app.
- Tap General > Transfer or Reset iPhone > Reset.
- Tap Reset Network Settings.
After the process completes, turn off the iPhone. Wait 30 seconds before powering it back up again. You may need to update your Wi-Fi connection and Cellular settings to re-establish data connections.
Reconnect to Wi-Fi
- Open Settings.
- Tap Wi-Fi. Tap the name of the Wi-Fi network you want to join.
- Enter the network password.
A blue checkmark next to the Wi-Fi network name appears after a successful connection. You should also see the Wi-Fi icon in the upper right-hand corner of your iPhone's screen.
Confirm cellular data settings
- Open Settings.
- Tap Cellular > Cellular Data. Confirm your phone number is selected.
- Return to the Cellular menu by tapping the Cellular back button in the upper left-hand corner of the screen.
- Tap the cellular number you're using under the SIMs category.
- Verify the cellular settings align with your preferences.
Tried these steps and still need help? We got you. Get your tech problem solved when you call or chat with an expert now.
The Asurion® trademarks and logos are the property of Asurion, LLC. All rights reserved. All other trademarks are the property of their respective owners. Asurion is not affiliated with, sponsored by, or endorsed by any of the respective owners of the other trademarks appearing herein.
- SHARE THIS ARTICLE