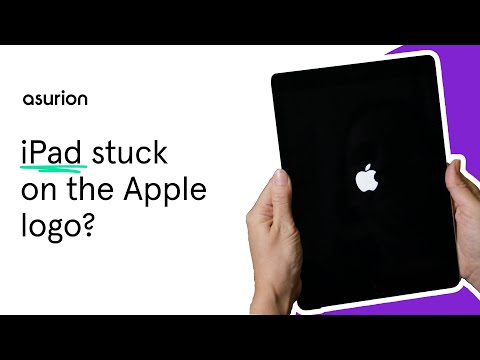How to fix an iPad stuck on the Apple logo

You sit down to watch a movie or read a book on your iPad®, but when you turn it on—the screen freezes. You wait and wait, but the Apple logo® won't budge. There doesn't seem to be anything wrong with your tablet, so what do you do?
Don't worry, at Asurion our experts help millions of customers resolve issues like this every day—on all their favorite devices—from laptops that won't connect to Wi-Fi to unresponsive iPad screens. When tech breaks, we fix it. Here's our step-by-step guide on how to fix an iPad that won't turn on, so you can get back to Game of Thrones (whether it's the book or the television series).
Why your iPad is stuck on the Apple logo or won't turn on
There are a lot of reasons why your iPad may get stuck during the reboot process. Here are some of the most common ones:
- A low battery. An insufficient charge can lead to an iPad getting stuck on the Apple logo, as the device fails to complete its boot process due to a lack of power.
- Corrupted files. Corrupted system files can disrupt the iPad startup sequence, causing it to halt on the Apple logo as it struggles to access necessary data.
- Faulty applications. Third-party applications with serious bugs can interfere with the iPad start up operations, potentially freezing the device on the Apple logo.
- Software issues. If your iPad is using outdated software or the software isn’t compatible with certain apps, it can lead to a frozen screen or a continuous loop of the Apple logo during the boot-up process.
- Hardware issues. Physical damage, such as a faulty power button or a defective battery, can prevent your iPad from turning on properly. It's also possible that the charging port or cable may be damaged, preventing a successful charge and causing the device to get stuck on the Apple logo.
- Jailbreaking. If you have attempted to jailbreak your iPad, it can cause instability and issues with the device's software, leading to it getting stuck on the Apple logo.
- A failed update. Sometimes, during a software update, the iPad may encounter errors, causing it to freeze or get stuck on the Apple logo.
Now that you have an understanding of the possible reasons behind your iPad being stuck on the Apple logo, let's move on to some troubleshooting steps to help you fix the issue.
How to fix your frozen iPad
If your iPad is on but showing the black screen of death, or if your device gets stuck on the Apple logo, follow these steps to fix it - or follow along with our video guide from Asurion's YouTube channel:
1. Charge your device
If your iPad has a black screen, it could just mean the battery is dead. Plug in your device and wait a few minutes until you see the charging screen. If it doesn't appear within an hour, or if you see a connect to power screen, check the jack, USB cable, and power adapter for signs of damage or debris.
2. Restart your iPad
A simple restart is a great place to start when attempting to fix an issue with your iPad.
For iPads with a Home button:
- Hold down the Top button located on the top of the iPad until a slider appears.
- Let go of the Top button, then move the slider left to right to turn off the device.
- To restart the iPad, hold down the Top button until the Apple logo appears.
For iPads without a Home button:
- Hold down the Top button and one Volume button at the same time until the slider appears.
- Move the slider left to right to turn off the device.
- To restart the iPad, hold down the Top button until the Apple logo appears.

Keep your tablet working the way it should
Our experts can help. Schedule a repair or visit your nearest store today.
3. Force restart your iPad
If your iPad doesn't respond to a standard restart, you can try a force restart. This will not affect any of your data.
For iPads with a Home button: Press the Home button and the Top button at the same time. When the Apple logo appears, let go of the buttons and allow the iPad to start up.
For iPads without a Home button: Press and release the Volume Up button, then press and release the Volume Down button. Press and hold the Top button. When the Apple logo appears, let go of the buttons and allow the iPad to start up.
4. Update the software
To update the software on your iPad, you'll need to put your iPad into recovery mode using a Mac or PC. If you're on a Mac® running macOS® Catalina 10.15 or later, open Finder®; if you're on a PC or a Mac running macOS Mojave 10.14 or earlier, open iTunes® (make sure it's updated to the latest version). Then complete the following steps.
For iPads with a Home button: Press and hold the Top and Home buttons at the same time until the Apple® logo appears. Continue to hold the Home button while you connect the iPad to the computer.
For iPads without a Home button:
- Press and release the Volume Up button, press and release the Volume Down button, then press and hold the Top button until the Apple logo appears. Continue to hold the Top button while you connect the iPad to the computer.
- You will then see an option to either restore or update—choose Update. Your computer will attempt to reinstall iPadOS®. Don't worry, none of your data or applications will be erased during the process.
If this process takes too long, your iPad will exit recovery mode. If this happens, repeat steps two and three to start the update again.
Still having issues?
If you're unable to update your iPad software, you may need to restore your device from a backup or complete a factory reset.
If you've tried these steps and still need a little help, we're right around the corner. Schedule a repair at the nearest uBreakiFix® by Asurion store and our certified experts can get your device back up and running as soon as the same day.
The Asurion® trademarks and logos are the property of Asurion, LLC. All rights reserved. All other trademarks are the property of their respective owners. Asurion is not affiliated with, sponsored by, or endorsed by any of the respective owners of the other trademarks appearing herein.
- SHARE THIS ARTICLE