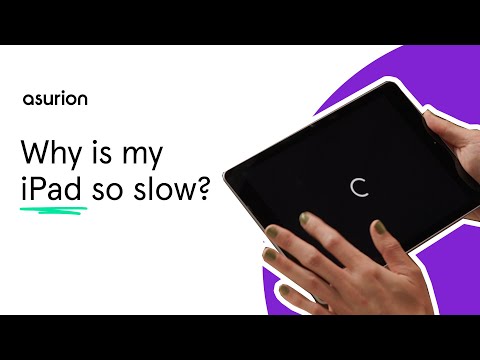How to fix an iPad that's running slow

Why is my iPad® so slow? If you've been asking this question a lot lately, don't worry. There are simple fixes—from restarting your device to checking your Wi-Fi connection—to get your tablet working properly again.
At Asurion, we find and fix any issue—fast. Whether you want to check your iPad for viruses or repair a cracked phone screen, we can help. Here's our step-by-step guide for how to fix a slow iPad.
Why is my iPad running so slow?
There are several reasons your iPad might have slowed down. The most common include:
- Too many apps working at once.
- Lack of storage space.
- A poor Wi-Fi connection.
- An out-of-date operating system.
How to fix a slow iPad
Try these simple troubleshooting steps if your iPad is running too slowly.
Restart your iPad
To speed up your iPad, first try turning your device off, then back on again.
To restart iPads with a Home button:
- Press and hold the Top button until the power off slider appears onscreen, then drag the slider.
- Wait a few seconds, then press and hold the Top button to turn it on.
To restart iPads without a Home button:
- Press and hold the Top button and one of the Volume buttons until the power off slider appears onscreen.
- Drag the slider to turn your iPad off.
- Wait a few seconds, then press and hold the Top button to turn it back on.

Keep your tablet working the way it should
Our experts can help. Schedule a repair or visit your nearest store today.
Close and reopen apps
Keeping too many apps open could be the reason your iPad is running slow. Try quitting and reopening the app or apps you're using and see if this speeds up your tablet.
To quit an app on an iPad with a Home button:
- Double-click the Home button
- Swipe right to see the app you want to close, then swipe up.
To quit an app on an iPad without a Home button:
- Swipe up from the bottom edge of your iPad and hold in the middle of the screen.
- Swipe right to see the app you want to close, then swipe up.
Turn off Background App Refresh
Turning off this feature can save your battery charge and speed up your iPad.
- Tap Settings > General > Background App Refresh.
- Tap Background App Refresh, then tap Off.
Free up space
If your iPad is running slowly, your device's storage may be nearly full. Having enough free storage space is needed for smooth operation. Aim for at least 1GB of free space to prevent slowdowns. To manage storage effectively:
- Go to Settings > General > [Device] Storage to view your storage usage and see space optimization recommendations.
- You can offload or delete apps to free up space. Offloading an app preserves its documents and data, while deleting an app removes it and all its data.
Clear your cache
If your iPad slows down when you're online, try clearing your web browser's cache, where your temporary internet files, logins, and cookies are stored. Here's how to clear your cache in Safari® on your iPad: Go to Settings > Safari, then tap Clear History and Website Data.
Check your Wi-Fi connection
If there is a solid Wi-Fi signal, you should see three bars in the Wi-Fi icon at the top-right of your screen. If you have only one or two bars, try moving your device closer to your Wi-Fi router.
Still having trouble? Check out our guide on how to restart your router and modem, check your network settings, and other Wi-Fi troubleshooting tips for your iPad.
Check for operating system updates
If your iPad loads slow, you may need to update your operating system. To download the latest version of iPadOS®, go to Settings > General > Software Update. If it says there's an update available, follow the prompts to download and install it.
Factory reset your iPad
If you've tried all these steps and your iPad is still running slow, try a factory reset, but only as a last resort.
A factory reset will erase your data, so make sure to back up your device before you begin. Follow these steps for how to reset an iPad to factory settings. Got other speed issues? Check out our guide for what to do if your iPad is charging slowly.
If you've tried these steps and still need a little help, we're right around the corner. Schedule a repair at the nearest uBreakiFix® by Asurion store and our certified experts can get your device back up and running as soon as the same day.
The Asurion® trademarks and logos are the property of Asurion, LLC. All rights reserved. All other trademarks are the property of their respective owners. Asurion is not affiliated with, sponsored by, or endorsed by any of the respective owners of the other trademarks appearing herein.
- SHARE THIS ARTICLE