What to do when Google Pixel 8 voice commands are not working
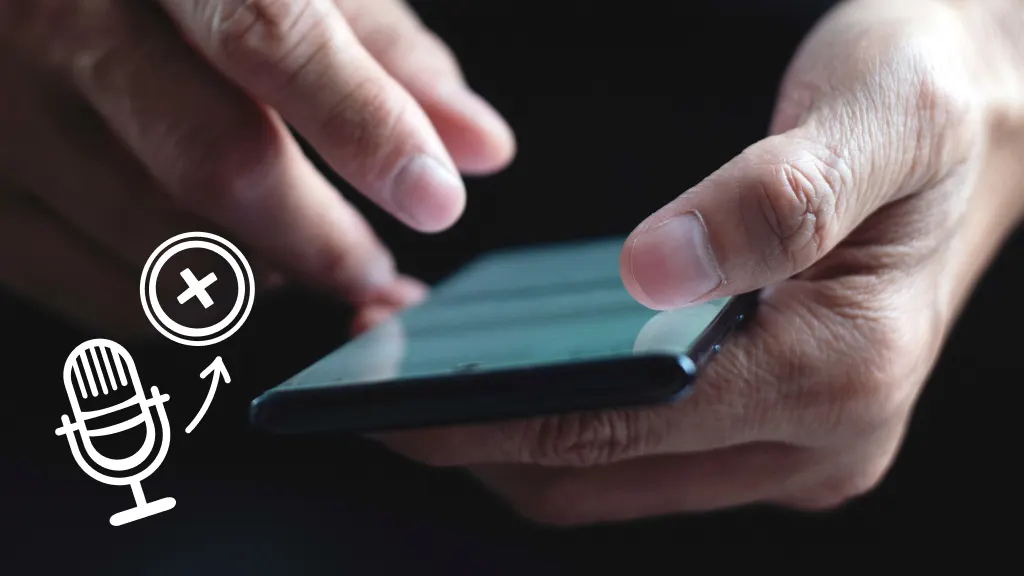
Voice commands make using your Google Pixel™ 8 easier and more convenient—whether you’re setting reminders, sending texts, or asking for directions. But when your Pixel stops responding to “Hey Google,” it can be frustrating.
Don’t worry—Asurion Experts, your go-to source for all things tech care, have you covered. From checking your Google Assistant settings to ensuring your microphone is working properly, this guide will walk you through what to do when voice commands on your Google Pixel 8 aren’t working.
Common causes of voice command issues
Several factors can disrupt the functionality of voice commands for Google Assistant, the default voice command program for the Pixel™ 8.
- Outdated Google Assistant app: Google frequently releases updates to address bugs and improve performance:
- Voice Match settings: Once you turn on "Hey Google," you have to teach it to recognize your voice through Voice Match, the Google voice recognition program.
- Battery optimization issues: Your Pixel 8's battery optimization features may restrict Google Assistant.
- Microphone issues: A malfunctioning microphone can prevent your voice from being recognized.
- Connectivity issues: Google Assistant requires a stable internet connection.
Troubleshooting steps
Once you've identified the potential cause, follow these troubleshooting steps to resolve voice command issues on your Pixel.
Update Google Assistant app and phone
Follow these steps to update the app:
- Open the Google Play Store.
- Search for "Google Assistant."
- Tap Update if available.
Check to see if you need to download the latest software updates for your phone.
- Open Settings, then tap System > Software updates.
- Check for and install updates.
Also, check to see which Google Workspace® account you are signed into. If you're using a Google Workspace account related to your employer, you may need your admin to change your permissions to use "Hey Google."

Don’t waste time scrolling
Life is short. Ask our experts and get answers now.
Voice match settings and configuration
Make sure you have Google Assistant enabled on your phone. Open the Google Assistant app—if it is disabled, you’ll see an option at the bottom that says Turn on. Then, follow the prompts for Google Assistant to recognize your voice when you say, "Hey Google."
You may also need to retrain Voice Match. To do so:
- Open the Google Assistant app and say, "Assistant settings."
- Under Popular settings, tap Hey Google and Voice Match.
- Tap Voice model > Retrain voice model.
- Follow the steps to record your voice. Speak more slowly and clearly for better results.
Battery optimization settings
Battery optimization settings can limit background activity, affecting voice command functionality. Check your settings to make sure they’re optimal for Assistant use.
- Battery Saver: Tap Settings > Battery > Battery Saver > Turn off now.
- Battery optimization: You can turn off battery optimization for the Google Assistant app by going to Settings > Apps > Google Assistant > App battery usage and changing the option from Optimized to Unrestricted or Not optimized.
Microphone functionality
See if your microphone is blocked or dirty, then check whether microphone access is enabled:
- Go to Settings > Privacy & Security > Permission Manager > Microphone.
- Tap the switch to turn it on.
Test the microphone using the voice recorder app to check if it works correctly.
Internet connection stability
See whether you are using Wi-Fi or mobile data:
- Test your connection by opening a webpage or playing a YouTube® video.
- Switch to a stronger signal.
- If you have connectivity issues, turn your Google Pixel off and then back on.
Restart your device
Restarting your Pixel 8 may resolve minor glitches. To turn your Google Pixel 8 on and off, press and hold the Power button + Volume up button for a few seconds.
Once you have restarted your device, move to a quiet place and repeat your voice command, speaking more slowly and clearly.
Disable other digital assistants
If you have other voice assistants enabled, such as Alexa™ or Bixby®, there may be compatibility issues with Google Assistant.
- Go to Settings > Apps.
- Locate other assistant apps, tap Disable, or turn off their permissions.
If you still have voice command issues, try these advanced solutions.
Factory reset
If all else fails, you can try to factory reset your Google Pixel. This may fix the issue but will delete all your phone's data, so back up your files before proceeding.
- Open Settings > System > Reset options.
- Tap Erase all data (factory reset) and confirm.
Tried these steps and still need help? We got you. Get your tech problem solved when you call or chat with an expert now.
The Asurion® trademarks and logos are the property of Asurion, LLC. All rights reserved. All other trademarks are the property of their respective owners. Asurion is not affiliated with, sponsored by, or endorsed by any of the respective owners of the other trademarks appearing herein.
- SHARE THIS ARTICLE