How to fix function keys that won’t work on Mac
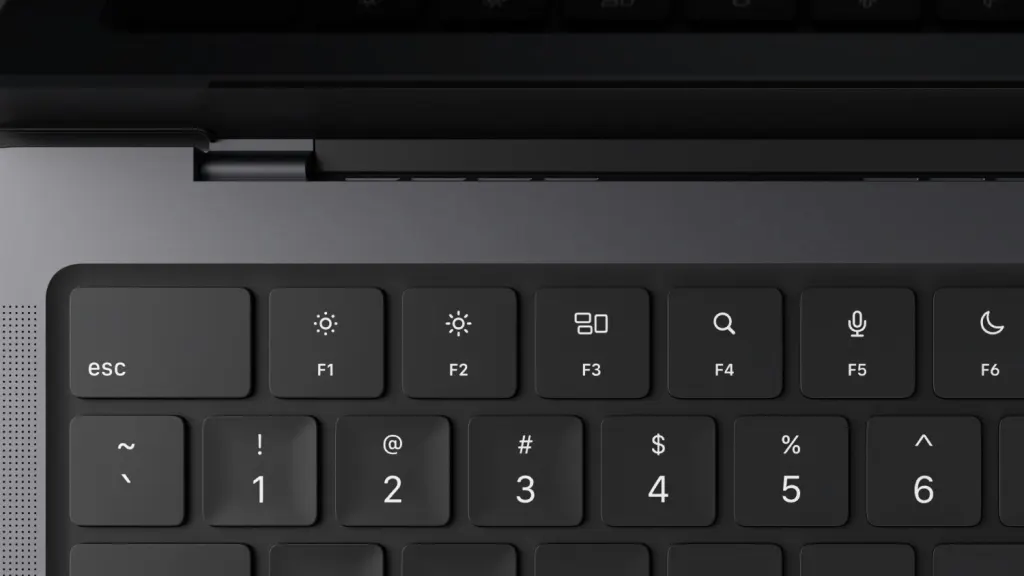
Ever hit a key expecting a quick action, and nothing happens? It's not just frustrating—it can slow down your workflow, whether you're navigating through tabs, adjusting volume, or trying to execute a quick command on your Mac®. You're not alone in this.
At uBreakiFix® by Asurion, our experts possess the tech know-how to handle any issue you might encounter. From conquering Mac kernel panic to showing you how to connect your laptop to your TV, we’ve got you covered. Here’s what our experts have to say about fixing issues with the function keys on your Mac computer.
What are function keys?
The top row on an Apple® keyboard houses your function keys. These keys, labeled F1 to F12, serve dual purposes—performing both standard command functions and specific Mac features (usually indicated by an icon on each key). They're integral for quick access to system controls like brightness, volume, media playback, and more, streamlining your interaction with your Mac.
While function keys provide direct access to system functions, shortcut keys are combinations of keys that execute commands within applications or the system. For example, pressing Command + C to copy text is a shortcut, not a function of a single key. However, troubleshooting can take care of Mac keyboard shortcuts not working, too.
Common causes of function keys not working on Mac
Before we dive into troubleshooting, it’s helpful to understand what might be causing your function keys to misbehave. Identifying the cause of the problem can guide us to the most effective solutions, ensuring your function keys are as responsive and reliable as you need them to be. Common causes of keyboard issues are:
- Outdated software. Running an older version of macOS can lead to compatibility issues with newer applications and keyboards, affecting how function keys perform.
- Third-party applications or programs. Sometimes, software installed on your Mac can interfere with how your system interprets key presses, especially if they reassign function key behavior.
- Hardware malfunctions. Physical problems with the keyboard can also lead to non-responsive keys. This could be due to internal debris, worn-out keys, or other hardware issues.

You can’t work when your computer doesn’t want to
Get it repaired fast at one of our stores. Just stop in or make an appointment⎯we'll handle the rest.
How to fix function keys not working
By following these steps, you should be able to diagnose and correct most issues related to function keys not working on your Mac.
Check the keyboard settings
Your keyboard trouble could be stemming from your settings. Start by going to the Apple menu > System Settings (or System Preferences) > Keyboard. Then, click the Keyboard Shortcuts button on the right. Choose Function Keys from the sidebar and toggle on the Use F1, F2, etc. keys as standard function keys option. You’ll want this feature turned on if you want to use your function keys as you typically would.
While in this settings menu, you can browse the keyboard’s shortcuts, turn them on or off, or change them.
Check for external keyboard issues
With the settings out of the way, you might have to check the keyboard. If you're using an external keyboard, ensure it's compatible and functioning correctly. Try reconnecting or using a different USB port.
Update macOS
Ensuring you're on the latest version of macOS® can solve many key-related issues.
- With your Mac connected to its charging cable, click the Apple menu > System Settings (or System Preferences) > Software Update. Depending on your software version, you’ll have to select General > Software Update.
- Click Upgrade Now. You’ll only get this option if an update is available.
Reset NVRAM or PRAM
The non-volatile random-access memory (NVRAM) and parameter RAM (PRAM) store settings control your computer’s startup process. Resetting them can help resolve keyboard issues:
- Turn off your Mac.
- Turn it back on and immediately press and hold Option + Command + P + R for 20 seconds.
Restart in Safe Mode
Booting in Safe Mode can help you determine if the issue is coming from something other than your hardware, like a recently installed file or program. Safe Mode limits your computer to what’s essential to run, allowing you to see what the issue could be. You can use our guide to get your Mac into Safe Mode.
Reset the System Management Controller
The System Management Controller (SMC) is a chip inside your Mac that handles the connection to certain items like the keyboard, LED indicators, and other peripheral accessories. Resetting it can often resolve hardware-related issues.
To reset your system’s SMC, you’ll need to know what kind of chip your Mac has. There are two ways to check which chip your computer contains:
- Refer to these lists of device models with Apple silicon or with the Apple T2 chip.
- Open the Apple menu > About This Mac to see what’s listed.
If your MacBook Pro has Apple silicon, all you have to do is reset your computer.
If your computer has the Apple T2 chip, follow these steps:
- Shut down your Mac, then press and hold Shift + Control + Option buttons.
- As you continue to hold the other buttons, press and hold the Power button.
- Hold for at least 10 seconds and then release.
- Then press the Power button again to start your MacBook.
If you're using a desktop Mac, here’s how to reset it:
- Turn off your Mac and disconnect the power cord.
- Wait for 15 seconds before plugging the power cord back in.
- Allow 5 seconds to pass, then press the power button to restart your Mac.
Create a new user account
If all else fails, creating a new user account can help determine if the problem is isolated to your user settings. Go to Apple menu > System Settings (or System Preferences) > Users & Groups and click the plus button to add a new user.
Then, log into the new user account and test out those keyboard function keys.
If you've tried these steps and still need a little help, we're right around the corner. Schedule a repair at the nearest uBreakiFix® by Asurion store and our certified experts can get your device back up and running as soon as the same day.
The Asurion® trademarks and logos are the property of Asurion, LLC. All rights reserved. All other trademarks are the property of their respective owners. Asurion is not affiliated with, sponsored by, or endorsed by any of the respective owners of the other trademarks appearing herein.
- SHARE THIS ARTICLE