How to fix a Dell laptop with no sound
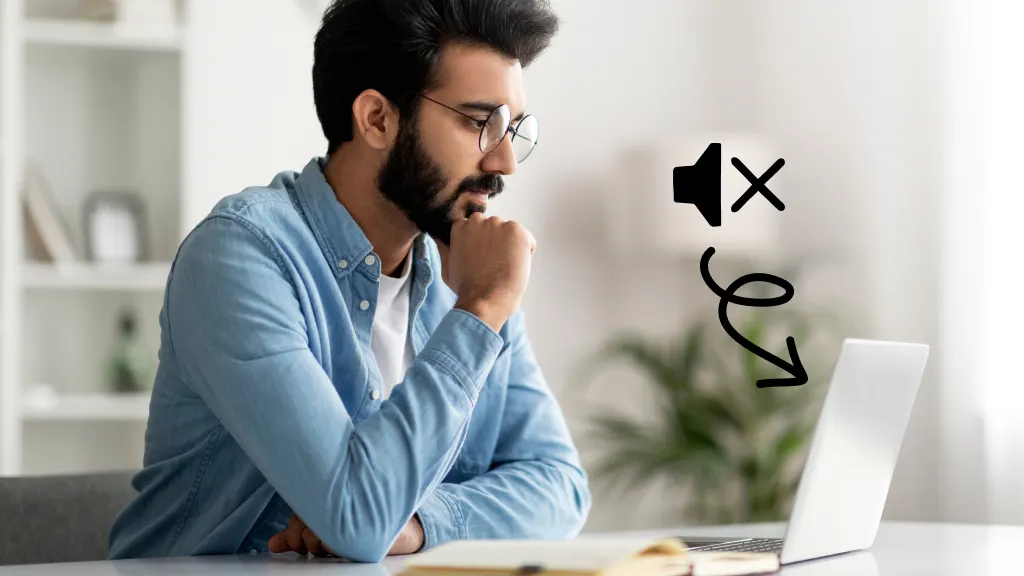
Whether you're preparing for an important video call, settling in for a movie night, or simply listening to your favorite music, encountering audio issues on your Dell® laptop can be a major hindrance.
But not for long. At uBreakiFix® by Asurion, we have the tech know-how to tackle any problem—including no sound or malfunctioning volume control issues. Here’s everything you need to know about the potential reasons why your Dell laptop has no sound and how to fix it.
Why is my Dell laptop’s sound not working?
Dealing with a Dell laptop that suddenly loses its sound can feel as perplexing as trying to tune a radio with no signal. Start with determining what could be causing the sound issue. It’ll make troubleshooting or repair easier. Here are a few of the usual suspects:
- Muted sound or low volume. The most straightforward issue could be unintentional muting or low volume settings.
- Incorrect playback device selected. Sometimes the wrong playback device is selected in the sound settings.
- Hardware connection problems. Issues with external speakers or headphones can affect sound.
- Audio driver issues. Outdated or corrupted audio drivers can disrupt sound output.

You can’t work when your computer doesn’t want to
Get it repaired fast at one of our stores. Just stop in or make an appointment⎯we'll handle the rest.
How to fix a Dell with no sound
When your Dell laptop’s sound isn’t working, it can disrupt your daily activities, but these troubleshooting steps can help address and fix the issue.
Check your sound settings
Could your Dell laptop audio not working be due to a small mistake? Make sure the sound isn't muted and that the volume is turned up in the sound settings.
Check the playback devices
Your laptop’s sound could be getting sent to another device in your area. In sound settings, verify that the correct playback device is selected.
- Open the Start menu.
- Select System.
- Click Sound. Then, verify the connected audio device output at the top of the screen.
Restart your laptop
A simple restart can often resolve minor software glitches affecting sound. Hold down the power button until the computer shuts off.
Check for Windows updates
Regular updates keep your devices in good working order, plus help fix security issues and other software glitches. Install any available updates, as they can include sound-related fixes. Here's how:
- Open the Start menu.
- Select Settings.
- Select Windows Update > Check for updates.
- Select Download and install > Restart Now.
Use the Windows Troubleshooter
Running the Windows Troubleshooter can help find and fix audio problems with the click of a few buttons. Follow these steps to launch the troubleshooter:
- In the Start menu search bar, type “troubleshoot settings". Then, select it under Best match.
- Click Additional troubleshooters.
- Select Playing Audio, then click Run the troubleshooter.
Update and reinstall the audio drivers
Drivers are essential files that enable communication between your laptop's operating system and various devices, like your speakers. Neglecting to update your drivers can lead to a Dell laptop with no sound. Make sure your drivers are up-to-date.
Perform a System Restore
If recent changes to your Dell laptop caused the audio to stop working, performing a System Restore can help revert your device to a previous state when everything was functioning properly.
- Open the Start menu
- Type "Create a restore point" in the search bar and select the option that appears.
- In the System Properties window, click the System Restore button.
- Choose a restore point created before the audio issue started, and follow the prompts to restore your system.
Factory reset the operating system
Resetting and restoring your computer can resolve possible software glitches. Since it can erase all of your data and files, there are a few steps you’ll want to take before diving in. Check out our guide to factory resetting your PC, from start to finish.
If you've tried these steps and still need a little help, we're right around the corner. Schedule a repair at the nearest uBreakiFix® by Asurion store and our certified experts can get your device back up and running as soon as the same day.
The Asurion® trademarks and logos are the property of Asurion, LLC. All rights reserved. All other trademarks are the property of their respective owners. Asurion is not affiliated with, sponsored by, or endorsed by any of the respective owners of the other trademarks appearing herein.
- SHARE THIS ARTICLE