How to fix a Dell laptop not charging when plugged in
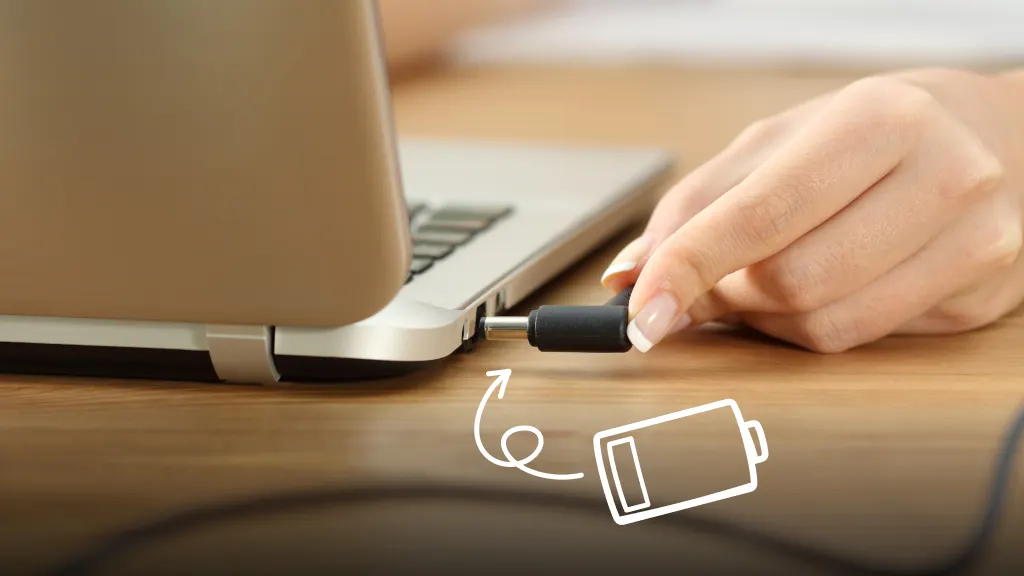
Nothing quite like unplugging your laptop only to realize that it was never even charging. A Dell® laptop that’s plugged in but not charging can make every video call, email, or school assignment feel like a race against the clock.
Asurion Experts have seen it all—and can fix it all. Before you rush out to buy a new charger, let’s walk you through potential reasons why your Dell laptop is not charging and how to fix it.
Common reasons for Dell laptop charging issues
If your Dell laptop suddenly stops charging, don’t panic. Here are some common reasons for a Dell laptop to have a charging issue.
- Faulty charger or cable. Check your charger for fraying or other visible damage. Also, make sure that the adapter and plug are firmly secured.
- Loose or damaged charging port. The charging port of a Dell laptop can get dusty or jostled from too much wear and tear. Inspect the port to make sure it’s in place.
- Battery issues. Batteries have a limited lifespan. The charging issue may result of a dead or dying battery rather than a faulty cable.
- Internal hardware problems. Charging issues might be caused by problems with internal components such as the motherboard.

You can’t work when your computer doesn’t want to
Get it repaired fast at one of our stores. Just stop in or make an appointment⎯we'll handle the rest.
How to troubleshoot a Dell laptop that won’t charge
If you still can’t figure out what’s causing your Dell laptop to stop charging, here are some troubleshooting steps.
Make sure the charger is properly connected
If your Dell laptop charger is plugged in but not charging, check the three connection points between your laptop and your power source:
- Charging port. Is the cable firmly secured into the port on your laptop?
- Power adapter. Make sure the cables going into and coming out of the AC adapter are connected.
- Power outlet. Double check that your power outlet is working. One way to find out if the outlet is active is to plug in another device and see if it works. Or, try a different wall outlet.
Verify your Dell laptop power settings
To check on your laptop’s battery settings, visit Settings > System > Power & battery. Within these settings, you can select one of three power plans: Balanced, Power saver, or High performance. Choose a different power plan to see if it impacts your laptop’s ability to charge.
Check battery health in Dell’s built-in diagnostic tool
Dell's built-in diagnostic tool is called the Enhanced Pre-boot System Assessment (ePSA).
To run the ePSA on a Dell laptop, follow these steps:
- Restart the laptop.
- Press F12 repeatedly once the Dell logo appears. This will open the One Time Boot menu.
- Select Diagnostics from the menu and press Enter.
- Complete the diagnostics by following the instructions on the screen.
Update BIOS and power drivers
Dell’s Basic Input/Output System (BIOS) is the software responsible for booting up your laptop. To check your charging settings and power drivers, follow these steps:
- Restart the laptop.
- Press F2 repeatedly during startup to enter the BIOS.
- Navigate to the Power Management or Battery section.
- Check the BIOS to see if there are any options to adjust charging settings.
Perform a hard reset
If your Dell laptop is not charging, a hard reset may be in order. To perform a hard reset on a Dell laptop, press and hold the power button for 15-20 seconds until the computer shuts off. Next, press the power button again to turn it back on.
The Asurion® trademarks and logos are the property of Asurion, LLC. All rights reserved. All other trademarks are the property of their respective owners. Asurion is not affiliated with, sponsored by, or endorsed by any of the respective owners of the other trademarks appearing herein.
- SHARE THIS ARTICLE