10 fixes for Android apps that keep crashing
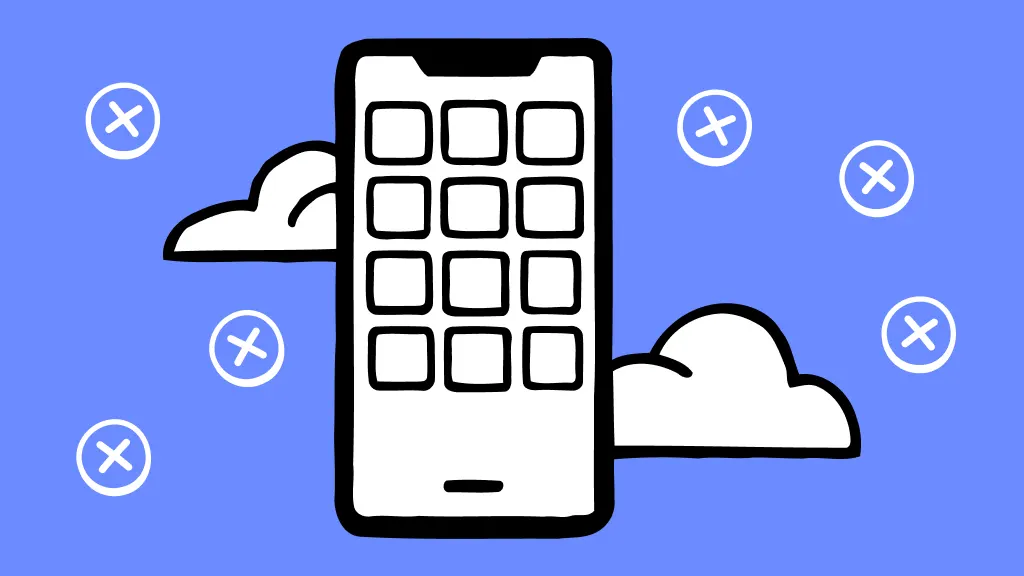
So, your Spotify® just crashed again and you’re only halfway through your workout playlist. Don’t worry. We can show you how to make sure all your Android™ apps keep working.
Asurion Experts are your go-to for all your tech needs. Whether you want to connect your phone to Wi-Fi or minimize Android battery drain, we can help. Here’s our guide on how to fix apps that keep crashing on your Android device.
Why do the apps on my Android phone keep crashing?
It’s frustrating when apps suddenly stop working. Here are a few possible reasons it might be happening on your device:
- Outdated apps
- Corrupted app data
- Software issues
- No storage space
- Not enough memory
- App permissions
10 ways to fix apps that keep crashing on your Android phone
Try these fixes to stop Android apps from crashing:
Restart your device
A simple restart may be the answer for what to do if an app keeps stopping on your Android phone. Try turning off your device and then turning it back on. If that doesn’t get your app working, perform a power cycle on your device:
- Press and hold the Power button for about 30 seconds. For some device models, like a Samsung® phone, you may also have to hold down the Volume Down button at the same time, but it should only take a few seconds.
- Wait until your screen turns on to release the buttons.
Perform a software update
If you have old software installed on your Android device, it may not be compatible with your apps. Follow the steps in our guide to update your Android operating system.
Force stop the app
If your app keeps unexpectedly stopping on your Android phone, try to force stop the problematic app.
- Open Settings > Apps.
- Under Your apps, you’ll see a list of the apps currently installed on your device.
- From the list, tap the app that keeps crashing and tap Force stop in the bottom right corner.
- Try opening the app again.
Update your apps
Still wondering, why do apps keep closing on my Android? Set up automatic app updates to keep them running smoothly:
- Open the Play Store™ app.
- Tap the circular profile icon in the top-right corner.
- Tap Settings > Network preferences.
- Tap Auto-update apps. Now choose whether you want automatic updates over any network, which requires using your data, or choose to automatically update them only when Wi-Fi is available.
- Tap Done.

Don’t waste time scrolling
Life is short. Ask our experts and get answers now.
Check your internet connection
Apps may require more internet bandwidth than your cellular network connection, so make sure to enable Wi-Fi on your Android when using your favorite apps.
Clear app cache and data
Clearing your app’s cache may stop it from crashing by erasing unnecessary files:
- Open Settings.
- Choose Apps (or Apps & notifications).
- Tap the app that keeps crashing, then tap Storage (or Storage & cache).
- Tap Clear cache.
- Repeat these steps for other apps you use frequently.
Free up storage space
Too many apps can cause a lack of storage space on your phone and may even cause app crashes. Check out our guide on how to free up storage space on your phone.
Uninstall and reinstall the app
If the Force stop didn’t work, try uninstalling and re-installing the app that keeps crashing—it may be corrupted.
- Open the Google Play™ Store app.
- Select the Profile icon, at the top right.
- Select Manage apps & devices > Manage.
- Tap the app.
- Tap Uninstall.
- Re-add the apps you just uninstalled from the Play Store.
Restart your device in Safe mode
Still having issues? Try restarting your device in Safe mode, which disables all third-party apps during the startup. This may fix your issue.
- Press and hold the Power button or for older Android models, press and hold both the Power and Volume Up buttons.
- Press and hold Power off until the Safe mode option appears, and tap OK.
- Follow the steps to turn Safe mode off.
Restore your Android to Factory Settings
If you’ve tried all the other steps, as a last resort, you can factory reset your Android phone. Make sure to back up all your data first, as you’ll lose many of your files, contacts, and passwords during the reset.
Tried these steps and still need help? We got you. Get your tech problem solved when you call or chat with an expert now.
The Asurion® trademarks and logos are the property of Asurion, LLC. All rights reserved. All other trademarks are the property of their respective owners. Asurion is not affiliated with, sponsored by, or endorsed by any of the respective owners of the other trademarks appearing herein.
- SHARE THIS ARTICLE