How to find the MAC address on your iPhone
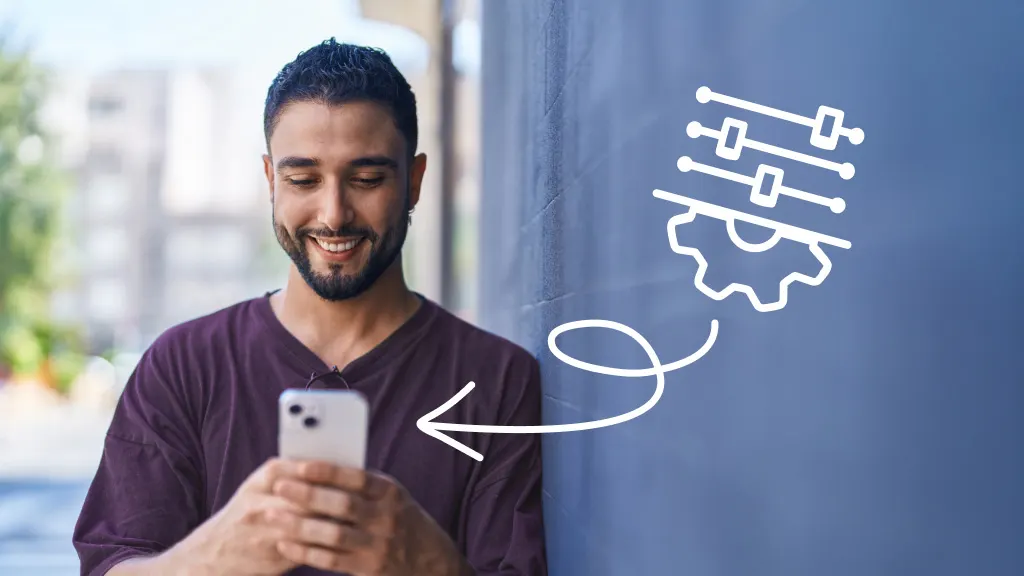
Fast fix
To find the MAC address on your iPhone:
- Open Settings > General > About.
- Scroll down to Wi-Fi Address and see your MAC address on the right.
When you need to troubleshoot Wi-Fi network issues, safely set up devices on your network, or beef up your online security, it may be helpful to know how to find the Media Access Control (MAC) address on your iPhone®. Not sure what that means? (Hint: it has nothing to do with a Mac® computer). Don’t worry. We’ll explain.
At Asurion, we care about the security of all your devices. Whether you want to secure your home Wi-Fi network or change your privacy settings, we can help. Here’s everything you need to know about your iPhone MAC address.
What’s a MAC Address?
A MAC address is a unique, permanent, 12-character identifier for any device that can connect to a network, like your iPhone. A MAC address helps your home Wi-Fi router recognize your mobile phone and keep it connected. Think of a MAC address as a digital fingerprint—no two devices will have the same one—and it won't change, no matter where you take your device.
What’s the difference between an IP address and a MAC address?
Your Internet Protocol (IP) address identifies where a device can be found on a network at a particular time. So, while both addresses let servers find and connect with your device, your IP address changes while your MAC address stays the same.

Don’t waste time scrolling
Life is short. Ask our experts and get answers now.
Why would you need to find your iPhone MAC address?
Here’s when it will be helpful to know your MAC address:
To troubleshoot network issues
If you’re having problems with your Wi-Fi connection, you may need to provide your MAC address to your network administrator to help troubleshoot the issue. Knowing the MAC address helps pinpoint which device on the network isn’t working.
To enhance security
When you know the MAC address for your iPhone and other devices on your network, you know which devices belong there. Your network administrator can block unauthorized devices from connecting or kick off connected devices that don’t belong based on their MAC address.
How to find your iPhone MAC address
Here’s how to see your MAC address on your iPhone:
- Open Settings > General > About.
- Scroll down to Wi-Fi Address and see your MAC address on the right.
Does a MAC address show personal information?
A MAC address doesn’t reveal personal information about you or your iPhone. However, someone could potentially track a device’s connections and movements across different networks, so it pays to be safe.
To protect your privacy, consider turning on the Private Wi-Fi Address feature on your iPhone.
When Private Wi-Fi is turned on, it uses different, random MAC addresses for each Wi-Fi network your iPhone connects to, preventing third parties from tracking your device.
On iOS® 14 and later, Private Wi-Fi Address is on by default. Follow these steps if you need to turn it on:
- Open Settings > Wi-Fi.
- Tap the information icon next to the network name.
- Turn on (slide the button to green) Private Wi-Fi Address.
Even with Private Wi-Fi turned on, you can still find your real MAC address in Settings.
Want to make sure your Wi-Fi connection is secure? Learn more about security in this VPN guide.
Tried these steps and still need help? We got you. Get your tech problem solved when you call or chat with an expert now.
The Asurion® trademarks and logos are the property of Asurion, LLC. All rights reserved. All other trademarks are the property of their respective owners. Asurion is not affiliated with, sponsored by, or endorsed by any of the respective owners of the other trademarks appearing herein.
- SHARE THIS ARTICLE