How to factory reset a Lenovo laptop
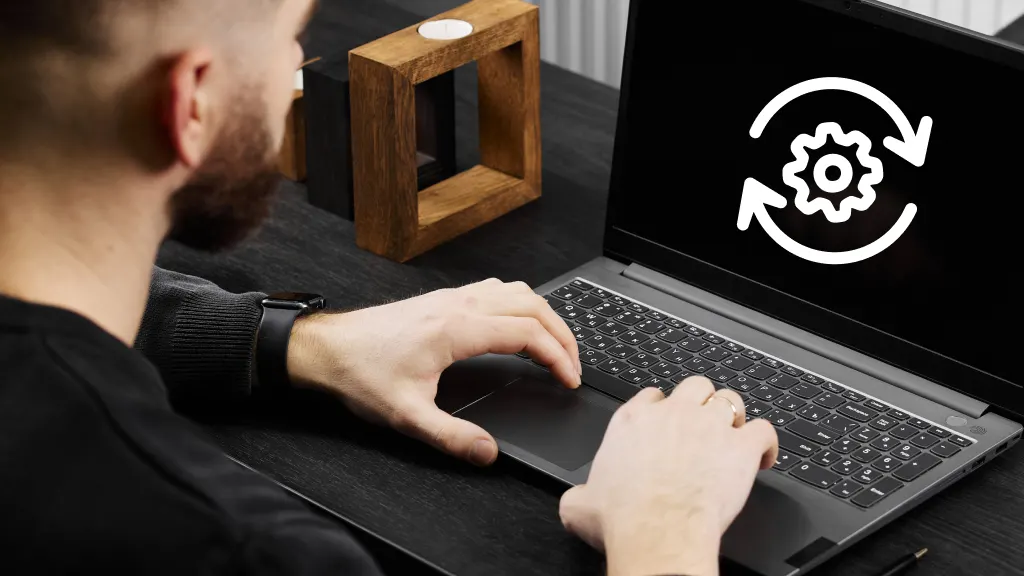
There comes a time when your laptop might not be performing as it once did, or you want to start fresh before passing it on to someone else. Whether your system is lagging or you’re preparing to sell it, a factory reset can give your laptop a clean slate.
Asurion Experts are here to guide you through a factory reset, from safeguarding your data to restoring it. Here’s their guide to factory resetting your Lenovo® laptop.
Why factory reset your Lenovo laptop?
Performing a factory reset is often the best solution when your laptop is facing serious issues, such as persistent software glitches, slow performance, or malware infections. Additionally, if you’re planning to sell or give away your Lenovo laptop, resetting it ensures that all your personal data is wiped and the device returns to its default settings.
How to back up your data before a factory reset
Before resetting your Lenovo laptop, it’s crucial to back up your important files to prevent any loss of data. Follow these steps to securely back up your files:
- Use an external storage device: Transfer your important files, photos, and documents to an external hard drive or USB drive.
- Cloud storage: Save your data to a cloud service like Google Drive, Dropbox, or OneDrive to access it later from any device.
How to factory reset a Lenovo laptop
Now that your data is safe, you can begin the factory reset process. Here’s how to reset your Lenovo laptop to factory settings:
- Open the Start menu and select Settings.
- Go to Windows Update > Advanced options > Recovery.
- Under the Reset this PC section, click Reset PC.
- Choose whether you want to Keep my files or Remove everything. If you’re looking for a complete reset, select the Remove everything option. Follow the on-screen instructions to begin the factory reset process.
Once the reset is complete, your laptop will restart, and you’ll need to go through the initial setup process again. If your computer doesn’t automatically restart, press the Power button to begin.
What to do after a factory reset
After your Lenovo laptop has been restored to factory settings, there are a few important steps to take:
- Reinstall important programs. Download and install the essential software and applications that you need to get your laptop up and running.
- Restore backed-up data. Transfer your saved files from your external drive or cloud download back to your laptop.
Update your system: Check for Windows™ and Lenovo-specific updates so your laptop has the latest security patches and drivers.
The Asurion® trademarks and logos are the property of Asurion, LLC. All rights reserved. All other trademarks are the property of their respective owners. Asurion is not affiliated with, sponsored by, or endorsed by any of the respective owners of the other trademarks appearing herein.
- SHARE THIS ARTICLE