How to factory reset your HP laptop (Windows 11 and 10)
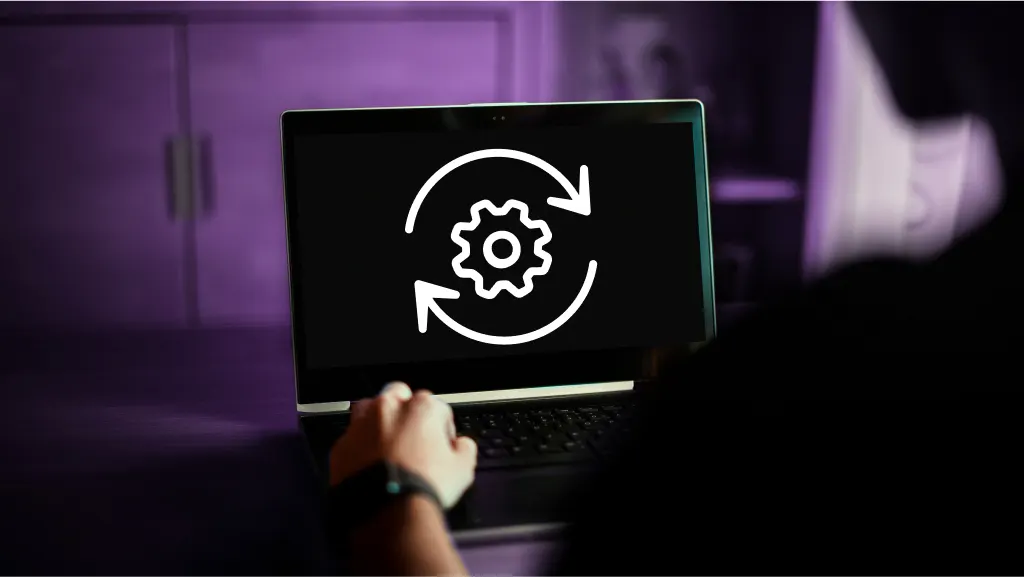
Is your HP laptop running slow, acting up, or just in need of a fresh start? A factory reset may be the solution. This process will restore your laptop to its original, out-of-the-box state, erasing all your personal data, installed programs, and customized settings.
At Asurion, our experts work 24/7 on all your tech needs, including how to back up and restore devices. In this guide, we'll walk you through the steps to factory reset your HP laptop running Windows 10 or Windows 11, with or without a password. We'll also cover what to do before resetting to make sure you don't lose any important files.
What to do before resetting your HP laptop to factory settings
Before you begin the factory reset process, it's crucial to back up any important files, photos, or documents you want to keep. A factory reset will erase everything on your laptop's hard drive, so make sure to save any data you don't want to lose on an external storage device or cloud service.
Here are a few things to do before resetting your HP laptop:
1. Back up your files. Use an external hard drive, universal serial bus (USB) flash drive, or cloud storage service like Google® Drive or Dropbox® to save any important files you want to keep.
2. Sign out of online accounts. Sign out of any online accounts, such as your Microsoft account, email, or social media, to prevent issues with syncing or account access after the reset.
3. Deactivate licensed software. Some software requires deactivation before a reset to avoid potential licensing conflicts. Check with the software provider for instructions.
4. Unplug any accessories and peripherals. Remove any connected devices, like external monitors, mice, printers, scanners, or external drives.
5. Make sure your laptop is plugged in. During the reset process, make sure your HP laptop is connected to a power source to avoid interruptions that could cause problems.
Once you've completed these steps, you're ready to begin the factory reset process.
Factory reset steps for Windows 10
Here's how to reset your HP laptop running Windows 10:
- Click Start in your taskbar.
- Go to Settings > Update & Security > Recovery.
- Click Get Started under Reset this PC.
To reset without losing files:
- Select Keep my files. You’ll then choose how to reinstall Windows:
- Cloud download. Ideal for major issues or viruses.
- Local reinstall. Faster, best for minor problems.
- In the Additional Settings window, confirm if you want to restore apps and settings or change settings by setting the switch to No.
- Click Confirm > Next > Reset. The process may take several hours and involve multiple restarts.
To reset to factory settings and remove files:
- Select Remove everything to delete all files, apps, and settings, returning your PC to out-of-the-box settings.
- Choose Cloud download for reinstallation.
- In the Additional Settings window, select Change settings. Set the switch for Clean data? and Download Windows? to Yes.
- Click Confirm > Next > Reset. This will take several hours and may restart your computer multiple times.
Note: The reset process may take several hours to complete. Make sure your laptop remains plugged into a power source.
Factory reset steps for Windows 11
If your HP laptop is running Windows 11, follow these steps to perform a factory reset:
- Open the Start menu.
- Click Settings > System > Recovery.
- Click Reset this PC.
- Select Remove everything—which will delete all your files, apps, and settings and return your computer to out-of-the-box settings—or Keep my files to reset just the apps and settings. Then, follow the on-screen instructions to complete that reset.
Note: Choosing the "Remove everything" option will permanently delete all your personal files, apps, and settings. Make sure to back up your data before proceeding.
The Asurion® trademarks and logos are the property of Asurion, LLC. All rights reserved. All other trademarks are the property of their respective owners. Asurion is not affiliated with, sponsored by, or endorsed by any of the respective owners of the other trademarks appearing herein.
- SHARE THIS ARTICLE