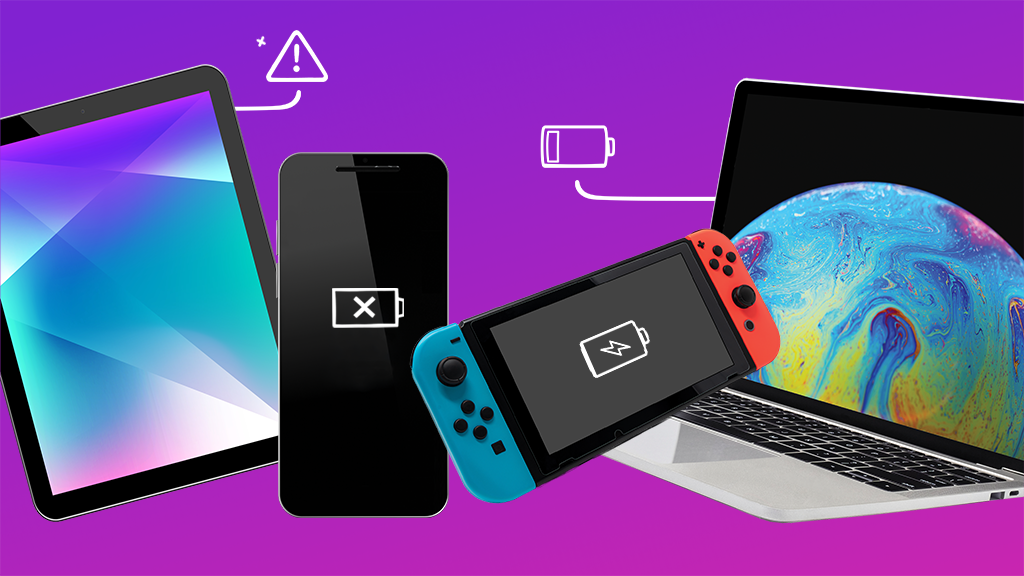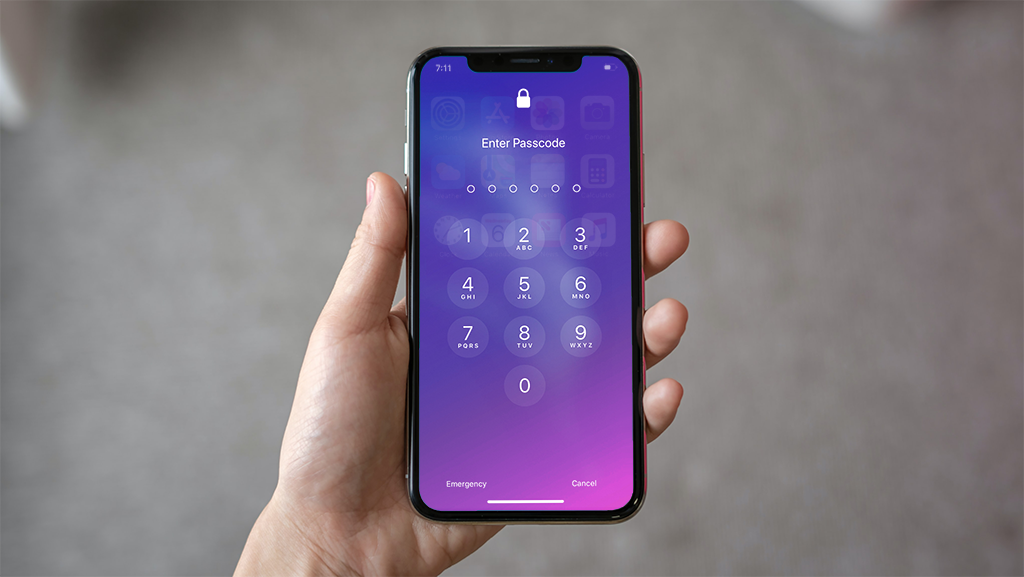When we think about kids and tech, we typically go straight to safety. And for good reason. Three-quarters of parents use technology to actively keep an eye on their children, according to research by Asurion. Using parental control apps, kid-proofing electronic devices, and teaching kids how to stay safe and smart online at every age is all part of navigating today’s digital world. But there’s another way to think about your children and tech—and it’s adorable.
Whether you’re a twin dad, dog mom, or any other kind of parent, there’s a feature on your phone that'll make you melt every day. It’s called Photo Shuffle on iPhone® (and Screen Saver on Android™), and it turns your Lock Screen into a revolving gallery of your favorite photos. So if you have three kids, this feature will make sure you see photos of all of your children throughout the day.
Wondering how to shuffle photos on your iPhone or Android? We’re here to help. At Asurion, we don’t just fix and protect your tech, we teach millions of people how to get the most out of their connected devices. We'll walk you through everything you need to know about shuffling photos on your iPhone and setting up your Android screen saver.
What's Photo Shuffle?
Photo Shuffle shows a rotating set of photos on your Lock Screen, pulling from your photo library and shuffling the pictures throughout the day. You can choose which images to display, or you can let the Apple algorithm do the work for you.
Think of Photo Shuffle as the slideshow of your life. At any given moment, you’ll see a picture of your daughter scoring her first soccer goal, your son’s first ice cream cone, or your dog catching a frisbee at the beach. It’s a great way to enjoy your favorite pictures every day or rediscover images from years ago that you’ve forgotten about.

Don’t waste time scrolling
Life is short. Ask our experts and get answers now.
How to turn on Photo Shuffle on your iPhone?
Wondering how to use photo shuffle on your iPhone? First, you’ll want to check the operating system on your device. Photo Shuffle is available on iOS® 16 and newer operating systems. For help, check out our guide to updating your iPhone to the newest iOS.
Once you’ve confirmed that you’re up to date, follow one of these two ways to turn on the feature:
Turn on Photo Shuffle on your iPhone via Settings
- Go to Settings > Wallpaper.
- Tap Add New Wallpaper.
- Select Photo Shuffle.
- You’ll see three types of photos you can include: People, Nature, and Cities. To see only your children or grandkids, select People and clear the checkboxes for Nature and Cities. You can also choose which person or people you want to appear in the photo slideshow.
- Set how often you want to see a new photo: On Tap, On Lock, Hourly, or Daily.
- If you want to pick which photos appear, tap Select Photos Manually at the bottom and then select the images. If you have an album of favorite family pictures, this is a good time to use it. Or let your iPhone decide by tapping Use Featured Photos.
- Tap Done.
Turn on Photo Shuffle on your iPhone via your Lock Screen
- Hold your finger on the Lock Screen for a moment, until the wallpaper gallery appears.
- Tap the blue + at the lower-right corner of the screen.
- Tap Photo Shuffle from the wallpaper menu up top.
- You’ll see three types of photos you can include: People, Nature, and Cities. To see only your children or grandkids, select People and clear the checkboxes for Nature and Cities. You can also choose which person or people you want to appear in the photo slideshow.
- Set how often you want to see a new photo: On Tap, On Lock, Hourly, or Daily.
- Tap Add or Done, then tap Set as Wallpaper Pair or Customize Home Screen.
- Choosing Set as Wallpaper Pair lets you decide whether you want to use the wallpaper on the Lock Screen as well as the Home Screen.
- Choosing Customize Home Screen lets you make more changes to your Home Screen.
How do I delete photos from Photo Shuffle?
If your phone features a photo you don’t want to see again, here’s how to omit it:
- Press and hold that image.
- Tap Customize.
- Tap the Lock Screen again.
- Look for the image you want to delete (you may have to press the three-dot button, which looks like an ellipsis, in the bottom-right corner). Look for the Don’t feature photo button in the options, and press it.
How to turn off Photo Shuffle on your iPhone
If you want to take a break from your rotating gallery of photos on your Lock Screen, follow these steps:
- Press and hold the Lock Screen until the Customize button appears at the bottom.
- Swipe to go to the Lock Screen you want to delete, swipe up on the screen, then tap the Trash button.
Troubleshooting Photo Shuffle
If your iPhone Photo Shuffle wallpaper isn’t working, try restarting your phone and deleting your current Photo Shuffle Lock Screen and creating a new one. If you’ve set the shuffle frequency to hourly or daily, you may think the photo isn’t changing when it is. In this case, change the shuffle frequency to On Lock or On Tap. If the feature still isn't working, our experts are a phone call away.
Does Photo Shuffle drain your iPhone battery?
Using Photo Shuffle may impact your phone’s battery life, but it’s nothing a brief charge here and there won’t fix. To check your iPhone battery health and learn how your phone usage affects the battery level, read our guide to iPhone battery health. And for best practices, here’s our guide to five simple ways to make your phone charge faster.
How to use Screen Saver to cycle photos on Android phones?
Android doesn’t have a feature that’s the exact equivalent of Photo Shuffle for iPhone, but you can accomplish a similar effect with Screen Saver.
Located in Settings, it turns your Android into a digital picture frame while it charges, cycling through photos in your Google Photos app.
To turn on Screen Saver for Android, follow these steps:
- Go to Settings > Display.
- Tap Screen Saver.
- Turn on Screen Saver.
- Tap Customize/Photos.
- Select the Photos Fill Screen or Animated Zoom Effect boxes, if desired.
- If you have multiple accounts, select which Google® Photos account you want to use. Then choose which photos or albums you want to include.
- Tap Preview at the bottom to demo how your images will look on your screen.
Tips for using Screen Saver to cycle photos on Android phones
Here are some quick tips to help you use the Screen Saver feature (and remember, Screen Saver only works while your phone is charging):
- Vertical photos will look best, as will photos in which the subject is centered.
- If you want to include horizontal photos, turn off the photos fill screen option, though your images will still look small on your screen.
- Screen Saver will show photos in the order they appear in your album.
Looking for more photo tips? Check out our guide to organizing photos on your iPhone and Android.
Tried these steps and still need help? We got you. Get your tech problem solved when you call or chat with an expert now.