How to stop iMessage from popping up on your iPad, Mac, and Apple Watch
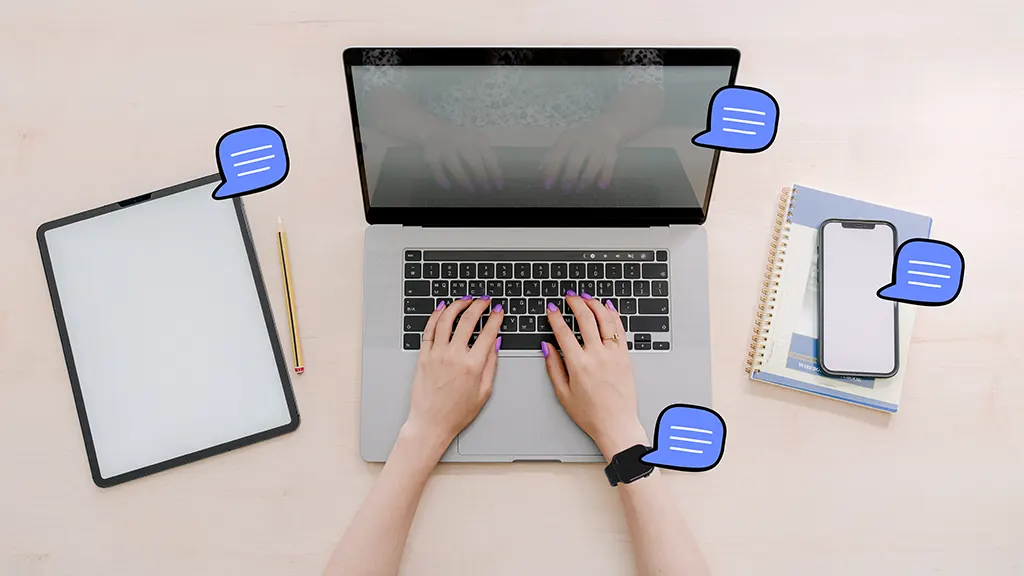
If you're using iCloud® to sync your texts across all your Apple® devices, you know how convenient it is. You never miss a message. But sometimes, you may want to turn this feature off. We'll show you how to do it.
At Asurion, we help you get the most from the tech you love, whether you want to back up data on your tablet or get the most out of the iPhone Message app. Here's our guide for how to unsync iMessage®.
Why would you want to turn off iMessage
The iMessage app is handy: It lets you see all your messages on not only your iPhone but also your iPad®, Mac®, and Apple Watch®. But there are moments, and reasons, you may want to turn them off. Maybe you're watching a movie on your iPad and the notifications become distracting. Or maybe you share an AppleID® with your partner and don't want a delivery notification to pop up and spoil their surprise birthday present.
Whatever the reason, it's easy to turn off iMessage pop-ups—or at least silence the notifications. We'll walk you through what to do for different devices.
How to turn off iMessage on your iPad
To turn off iPhone text notifications on your iPad, follow these steps:
- Open Settings.
- Tap Messages, and switch iMessage off.
How to sign out of iMessage or silence notifications on your Mac
If you don't want to get messages on your Mac, you can sign out of iMessage, which will also sign you out of your Apple ID, or you can stay signed in but silence your notifications. Pick whatever method works for you.
Turn off iMessage on your Mac:
- Open the Messages app. (If it's not on your dock, go to the Applications folder in Finder.)
- Click Messages on the upper menu bar, and select Preferences.
- Click the iMessages tab, then click Sign Out.
Silence iMessage notifications on your Mac:
- Open the Apple menu in the top-left corner of your screen.
- Select System Preferences, then click the Notifications & Focus icon.
- From the list of apps on the left side, select Messages.
- Turn off Allow Notifications.
How to turn off iMessage alerts on your Apple Watch
Although it's not possible to sign out of iMessage on your Apple Watch, you can turn off notifications. To do so, follow these simple steps:
From the Watch app in your iPhone:
- Go to My Watch > Messages.
- Choose Custom, and turn off Show Alerts.
From your Apple Watch:
- Touch and hold the top of the watch face.
- When the Notification Center appears, swipe down.
- Swipe left on the iMessage notification, then tap More.
- You can mute notifications for the rest of the day, for an hour, or turn them off completely.
Tech is expensive. Protect it all.
Protect the devices your family loves and relies on with one simple plan. With Asurion Home+®, we cover your computers, TVs, tablets, premium headphones, smart devices, and so much more—plus, 24/7 live support for your tech care needs. Learn more about Asurion Home+® coverage and how you can get peace-of-mind electronics protection.
The Asurion® trademarks and logos are the property of Asurion, LLC. All rights reserved. All other trademarks are the property of their respective owners. Asurion is not affiliated with, sponsored by, or endorsed by any of the respective owners of the other trademarks appearing herein.
- SHARE THIS ARTICLE