How to fix a Dell laptop that won't turn on
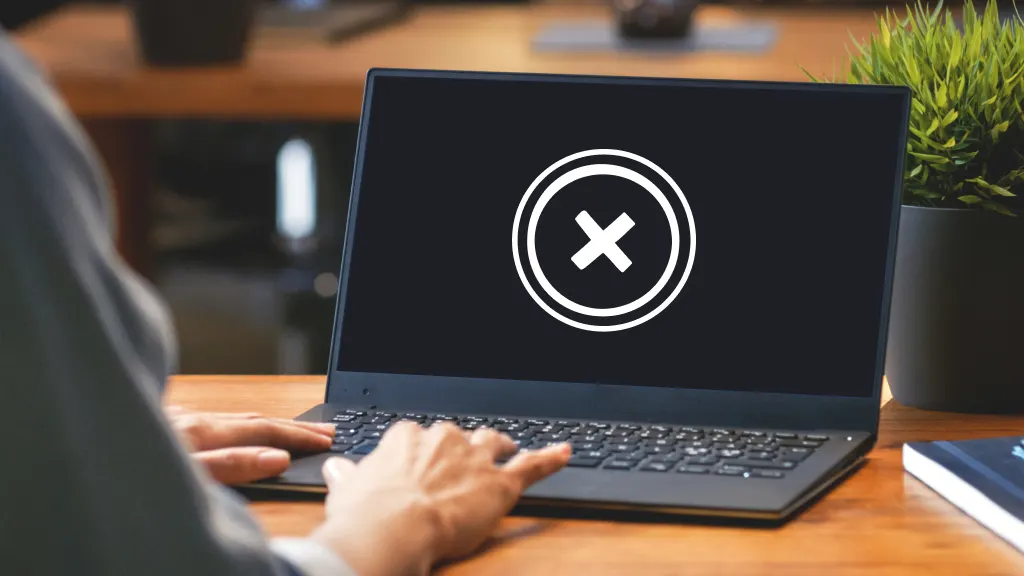
Are you wondering, “why won’t my Dell® laptop turn on?” There are several possible reasons, from simple power supply issues to more complex hardware or software failures. But how do you pinpoint and solve the problem? Don’t worry. We’ll show you.
Asurion Experts know how to help you care for your tech, whether you want to speed up a slow Dell laptop or troubleshoot a black screen. Here’s everything you need to know when your Dell laptop isn’t turning on.
What to do when your Dell laptop won’t turn on
If your Dell Inspiron, Dell XPS, or other laptop model won’t turn on, here are the steps to get it working again:
Check the power supply
When your Dell laptop isn’t powering on, check the power supply by inspecting the power adapter, cable, and battery.
- Examine the power adapter and cable. If you see any signs of damage, like frayed or exposed wires, cracks, or burn marks, the computer parts and or power cable need to be replaced. Make sure to use Dell-approved replacements to prevent any further hardware issues with your laptop.
- Inspect the battery. Newer Dell laptops don’t have removable batteries, but if you have an older model, you can open your laptop and check the battery for bloating or damage. If needed, you can replace your Dell laptop battery yourself. Then, confirm that the battery is seated correctly in its compartment by taking it out and reinserting it firmly. Check out our guide to find out if your laptop needs a new battery.
- Try a different power outlet. If your Dell laptop won’t turn on, it’s possible the wall socket is not working. Switch to a different power source and try to start your laptop.
Inspect the laptop for damage
Check your computer for damage like cracks, dents, or loose parts around the hinges or ports. Liquid spills can ruin internal components so look for moisture or corrosion on your machine. If you suspect this is an issue, contact a repair pro for help.
Unplug USB drives and accessories
USB devices like headphones, a mouse, and external monitors that you plug into your machine may cause your Dell laptop not to start. Disconnect these devices, then try to turn on your laptop.
Power cycle your Dell laptop
With your laptop turned off and unplugged, and external devices removed, hold down the Power button for 15-20 seconds to drain any residual power. Plug your charger back in and see if your laptop starts.
Run the Dell diagnostic tool
If your laptop turns on but fails to boot successfully, you can use the Dell diagnostic tool to identify the problem. Press the F12 key as the laptop attempts to start. You should see an error code that you can look up in your owner’s manual or online to find out what to do next.
Try Safe Mode
Still wondering, “why won't my Dell laptop turn on?” Try starting your laptop in Safe Mode. This is a way to turn on and use your computer using only the most basic files and device drivers. Starting your machine in Safe Mode can help you scan for viruses and identify the problem. Need help? Here’s our guide on how to boot your computer in safe mode.
Perform a BIOS reset
Resetting the BIOS may fix hardware-related problems that may be causing your laptop not to start. Consult your Dell laptop manual for instructions or call an ASUS laptop repair pro for help.
Prevent future startup issues
Once you solved the problem of a Dell computer that won’t turn on, make sure to keep your software up to date. Check out our guide on how to update your Dell laptop.
Does your Dell computer keep freezing after you start it? check out our guide on how to fix a frozen laptop.
The Asurion® trademarks and logos are the property of Asurion, LLC. All rights reserved. All other trademarks are the property of their respective owners. Asurion is not affiliated with, sponsored by, or endorsed by any of the respective owners of the other trademarks appearing herein.
- SHARE THIS ARTICLE