How to connect your PS4 controller to PC
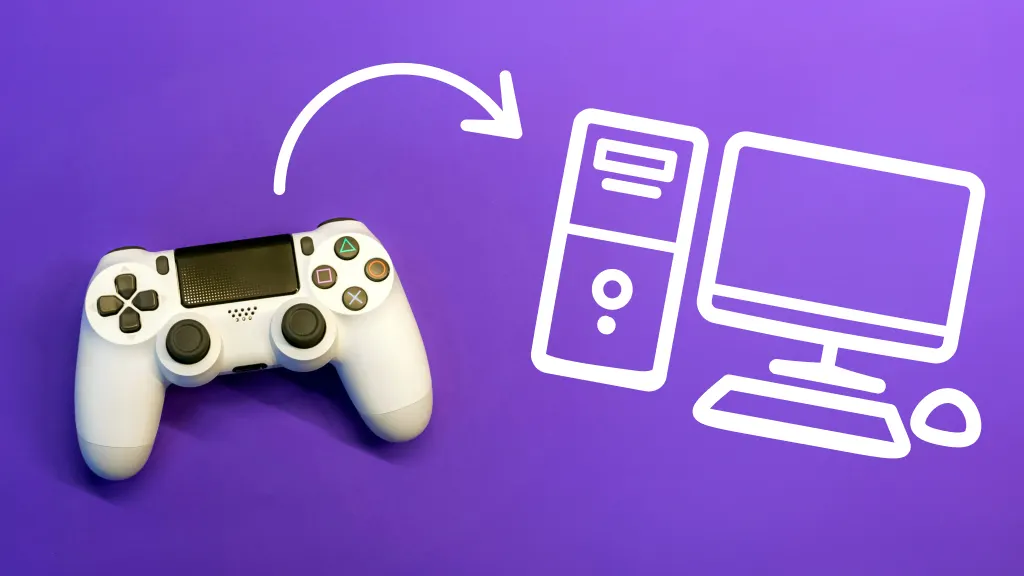
If you've ever wished for the console gaming experience on your PC, connecting your Dualshock™ 4 controller to your computer can bring you just that. It's like finding a secret level in your favorite game – suddenly, you have a whole new way to play.
At Asurion, our experts have the know-how to help with most tech—including your gaming console. Whether you're a seasoned gamer or new to gaming, transform your computer gaming experience with our guide on how to connect your PS4 controller to your PC.
Connecting a PS4 Controller to PC
Whether you’ve mastered mobile gaming or prefer playing on your computer, you can easily pair your PlayStation™ controller to your PC via Bluetooth™ or a wired connection, giving you the freedom and flexibility to play games the way you want.
How to pair a wireless controller to a PC via Bluetooth
- Click the Start menu > Settings > Devices and turn on Bluetooth.
- On your controller, simultaneously press and hold the Share button (located to the right of the directional pad) and PS button (the PlayStation icon at the center of the controller) until the light bar starts to flash.
- On your PC, click Add Bluetooth or other device > Bluetooth. Then, select your PS4 controller from the list of devices.
How to connect a wired controller to a PC via cable
- Using a Micro-USB to USB cable, connect one side to your PS4 controller and the other to the USB port in your PC.
- Your PC should automatically recognize and configure the controller for use. Once connected, the controller's light bar should glow steadily.
Configuring your controller on Steam
With your controller connected to your computer, you can take it a step further and configure its settings on some game platforms, like Steam. Once you’ve successfully paired your controller, you can log into Steam > select the Steam menu in the top-left corner > select Settings, then select Controller > General Controller Settings to configure your controller to fit how you play.
Need help connecting an Xbox controller to your computer? We’ve got that covered, too.
Tech is expensive. Protect it all.
Protect the devices your family loves and relies on with one simple plan. With Asurion Home+®, we cover your computers, TVs, tablets, premium headphones, smart devices, and so much more—plus, 24/7 live support for your tech care needs. Learn more about Asurion Home+® coverage and how you can get peace-of-mind electronics protection.
The Asurion® trademarks and logos are the property of Asurion, LLC. All rights reserved. All other trademarks are the property of their respective owners. Asurion is not affiliated with, sponsored by, or endorsed by any of the respective owners of the other trademarks appearing herein.
- SHARE THIS ARTICLE