How to change Siri’s voice on your iPhone
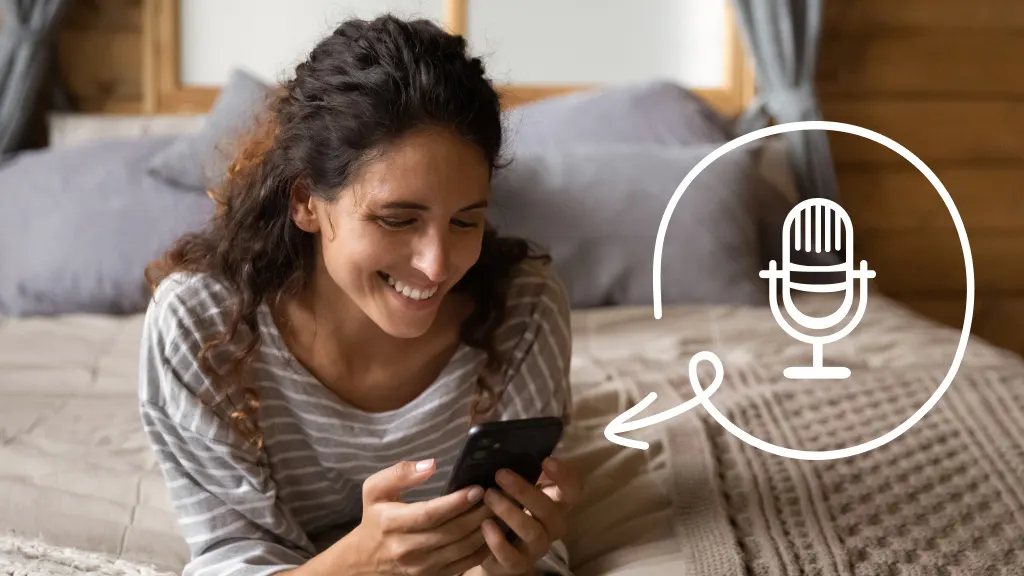
Fast fix
Open Settings > Siri & Search. Then tap Siri Voice to change the voice and Language to change the language.
As the voice-controlled assistant on your iPhone®, Siri® can do so many fun and helpful things, from playing trivia with you to preheating your smart oven. But did you know you can customize Siri’s voice on your phone? We’ll walk you through the simple steps. Asurion Experts can help make your tech work for you whether you want to learn how to use dictation on your iPhone or edit photos. Here’s how to change Siri’s voice on your iPhone.
Why change Siri’s voice?
If you want Siri to have a different accent than the default voice that comes with your iPhone, here’s your chance. You can set up Siri to speak to you in your language, but with an accent you find interesting, entertaining, or maybe even easier for you to understand.
How to change Siri’s voice on iPhone
Changing the voice of your voice assistant on your iPhone is easy.
- Open Settings > Siri & Search.
- Tap Siri Voice, then under Variety, tap to download the voice you want. You can choose from American, Australian, British, South African, and more. You can also choose a male or female voice.
Change how Siri responds
Once you’ve selected your Siri voice, you can set it up to respond out loud or silently (with text onscreen). Open Settings > Siri & Search, then do any of the following:
- Change when Siri provides voice responses: Tap Siri Responses, then select an option below Spoken Responses.
- Always see the response from Siri on screen: Tap Siri Responses, then turn on Always Show Siri Captions.
- See your request onscreen: Tap Siri Responses, then turn on Always Show Speech.
Want to learn how to use Siri to use the accessibility shortcut on your iPhone? Check out our accessibility shortcut guide.
Tried these steps and still need help? We got you. Get your tech problem solved when you call or chat with an expert now.
The Asurion® trademarks and logos are the property of Asurion, LLC. All rights reserved. All other trademarks are the property of their respective owners. Asurion is not affiliated with, sponsored by, or endorsed by any of the respective owners of the other trademarks appearing herein.
- SHARE THIS ARTICLE