Best ways to back up your digital life
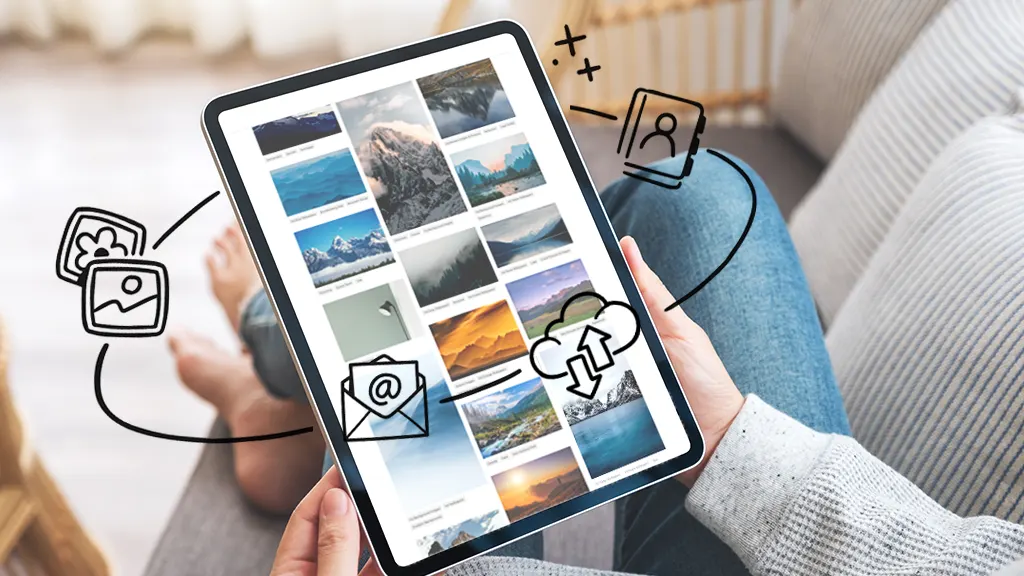
Imagine that you lost your phone today or that someone stole your laptop. Scary thought, right? It's not hypothetical. People lose their phones or have them stolen more than 52,000 times a day, according to a recent Asurion survey.
Now imagine you didn't back up your data on either device. That means all your wedding photos, the videos of your child's first steps, and maybe even that novel you've been working on could be lost forever.
Don't worry though—there's something simple you can do to keep your data safe. Take it from us. At Asurion, we help you get the most out of your tech, and that includes safely storing your personal information. Here's our guide to how to back up your personal data.
Why should you back up your data?
Backing up your devices ensures that you don't lose any of the data that's important to you, like:
- Contacts.
- Photos and videos.
- Wi-Fi network information.
- Music.
- Books.
- Apps and app settings.
- Email and texts.
- Passwords.
- Files and documents.
Ways to back up your data
There are several ways to back up your data, including:
- Cloud storage.
- External hard drives.
- Portable devices (like USB flash drives).
- Copying data from one device to another.
Many people use one or more—you can never be too safe. We recommend setting up a schedule to back up your information on a regular basis (daily, weekly, or monthly).
We also recommend testing your backups regularly to confirm they're working. And if you have any documents that you consider especially important, consider printing a paper copy of them and storing them in your safe, just in case.

Don’t ditch it, fix it
No matter the issue, our experts can repair your devices fast. Make an appointment or visit your local uBreakiFix by Asurion today.
Back up your data on the cloud
The cloud is an online service that lets you store files—like your photos and documents—and access them from anywhere, on any of your connected devices. It's easy—all you need is an internet connection to get started.
Cloud data backup for Apple
With Apple® devices, like a MacBook®, iPad®, or iPhone®, you can use its iCloud® service to back up your personal information.
To learn more, check out our guide for how to use iCloud on your iOS® devices.
Cloud backup for Android phones
Have an Android™ phone? One easy solution is to use the Google One™ cloud service.
To back up your Samsung® phone to Google®:
- Download the Google One app in the Google Play™ Store.
- Open Settings.
- Tap Accounts and backup.
- Tap Back up data. If prompted, enter your Google username and password.
- Make sure the Backup by Google One switch is on, then tap Back up now.
To back up your Pixel™ phone to Google:
- Download the Google One app in the Google Play Store.
- Go to Settings.
- Tap Google, then tap Backup.
- If prompted, enter your Google username and password.
- Make sure the Backup by Google One switch is on, then tap Back up now.
Cloud backup for Windows laptops
Microsoft® OneDrive is a cloud service that lets you store your files virtually, making them accessible from your laptop, phone, tablet or any other device that connects to the internet. Here's how to use it to back up your data on Windows™ 10 and 11:
- Sign in to your OneDrive account by clicking the white or blue cloud icon in your taskbar.
- Double-click the cloud, then choose Help & Settings > Settings > Backup > Manage backup.
- Select the folders you'd like to back up, then click Start backup.
- Once the backup is finished, you can access your files under OneDrive in your file explorer.
Got an Amazon Fire® or Samsung tablet? Check out our guide for how to back up data on a tablet.
Back up your PC laptop with an external storage drive
Another option for backing up your data is to use an external storage device. You can go big or small: An external storage drive typically holds more data, while a portable storage device like a USB flash drive holds less.
Here's how to back up your laptop files using an external storage drive:
Windows 10
- Click Start in your taskbar.
- Click Settings > Update & Security > Backup.
- Connect an external storage drive to your laptop, and click Add a drive. Once you plug in the drive, the backup will start automatically.
Windows 11
- Click Start in your taskbar.
- Click Settings > Accounts > Windows Backup.
- Connect an external storage drive to your laptop, and click Add a drive. Once the drive is plugged in, the backup will begin automatically.
Back up your Mac laptop with Time Machine
Another option besides iCloud for backing up MacBooks is the built-in Time Machine® feature. You can set it up to make daily backups to your external hard drive. Here are the steps for MacBooks running the Catalina operating system or later.
- Connect an external storage device—like an external hard drive or high-capacity thumb drive—to your Mac.
- Click the Apple® icon in the upper-left corner of your home screen.
- Click System Preferences > Time Machine.
- Click Select Backup Disk.
- Select the name of your external storage device, then click Use Disk.
- Choose Back Up Now to start your backup.
Back up your phone to your computer
If you want to back up your phone on your computer, the process is simple. Here's steps for both iPhone and Android devices.
iPhone
On a Mac running macOS® Mojave 10.14 or earlier or a PC, you'll use iTunes® to back up your iPhone. Here's how:
- Open iTunes.
- Connect your device to your computer with a cable. Enter your passcode if prompted.
- Click on the iPhone icon in the upper-left corner.
- Click Summary > Back Up Now.
On a Mac running macOS Catalina 10.15 or later, you'll use the Finder® to back up your iPhone. Follow these steps:
- Open Finder.
- Connect your device to your computer with a cable. Enter your passcode if prompted.
- Click on your device under Locations in the left column.
- Click General, then select Back up all of the data on your iPhone to this Mac.
- Click Back Up Now.
Android phone
To back up your Android phone to your Windows PC, follow these steps:
- On your phone, scroll down the notification menu and tap Charging this device via USB.
- Under Use USB for, select File transfer/Android Auto.
- On your Windows PC, open This PC in your folders or explorer.
- Find your phone, and double click it.
- Look for the files you want to back up. Highlight and right-click them and select Copy.
- Create a new folder to store your files, and open it.
- Right-click on any empty space, then select Paste.
To back up your Android phone on a Mac, you'll first need to install the Android File Transfer app. This app can be glitchy, so make sure your files made the trip.
- Connect your Android phone to your Mac with a USB cable.
- On your Mac, open Android File Transfer.
- Create a new folder, and drag the files you want to back up into it.
Still need help backing up all of your photos, videos and files? Stop by your nearest uBreakiFix® by Asurion store and our trusted experts can assist with safe and secure backups and recovery of all of your most important data.
The Asurion® trademarks and logos are the property of Asurion, LLC. All rights reserved. All other trademarks are the property of their respective owners. Asurion is not affiliated with, sponsored by, or endorsed by any of the respective owners of the other trademarks appearing herein.
- SHARE THIS ARTICLE