How to use the built-in Apple Translate app
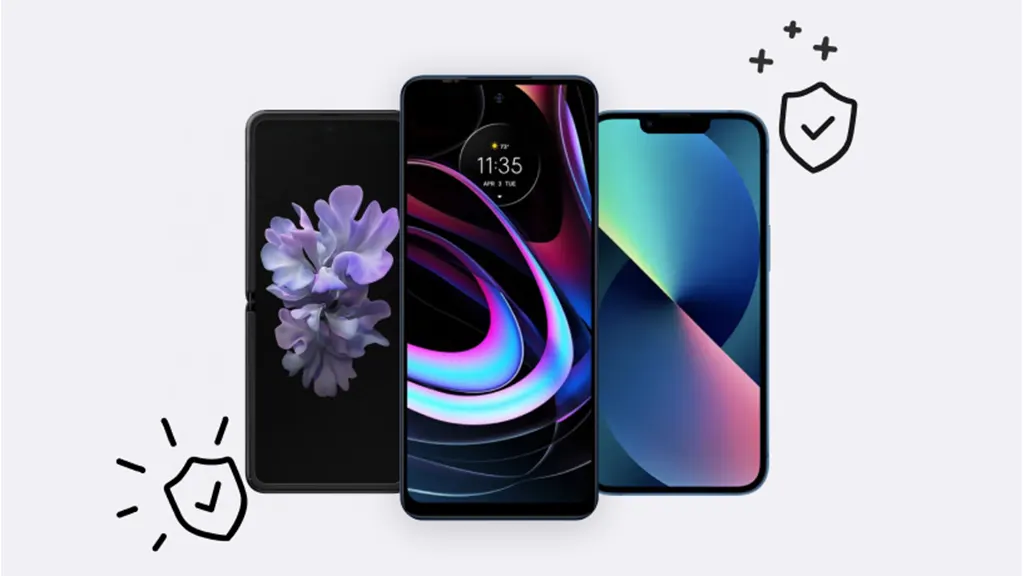
Want to order dinner in Italian while in Rome or speak Spanish with your friend’s cousin from Mexico? The built-in Apple® Translate app on your iPhone® can help you do it. We’ll show you how.
At Asurion, we help with all kinds of tech care, whether your phone is broken or you want to learn to use cool new features. Here’s everything you need to know about Apple Translate.
What’s Apple Translate?
The Apple Translate app lets you translate text, voice, and conversations in any supported language. You’ll need a device running iOS 14 or later. With iOS 17 or later, you can even point your camera at text to translate using the Camera feature.
You can also download languages to use later to translate conversations on your device, even if you aren’t connected to the internet. Here are the foreign languages you can translate to or from using the app: Arabic Dutch English (United Kingdom and United States) French German Indonesian Italian Japanese Korean Mandarin Chinese (China mainland and Taiwan) Polish Portuguese Russian Spanish Thai Turkish Ukrainian Vietnamese
How to use Translate on your iPhone
Whether you want to use your iPhone to translate a few words or an entire page in a book, here are the simple steps:
Translate text or your voice
- Open the Translate app on your iPhone.
- Tap the language you want to translate to (target language). Tap the up or down arrow next to the default target language to choose from different languages.
- To swap your source and target language, tap the curved arrow icon.
- Follow these steps to translate your voice or text:Follow these steps to translate your voice or text:
- Translate text: Tap Enter text, type a phrase (or paste text). You should see the translation. To translate another word or phrase, tap Next on the keyboard at the bottom of the screen or tap Done in the top-left corner of the screen.
- Translate your voice: Tap the microphone to the right of your target language box, then say something.

Don’t waste time scrolling
Life is short. Ask our experts and get answers now.
Playback, share, or save translation
When you see the translation on your screen you can:
- Tap the Play icon (right-facing arrow) to play the audio.
- Tap the Share icon (two diagonal arrows) to share the translation.
- Tap the Favorites icon (star) to save the translation as a favorite.
- Tap the Copy icon (two overlapping rectangles) to copy the translation.
Translate a real-time conversation
Here’s how to translate in conversation mode as you type or speak.
Tap Conversation at the bottom of your screen. Then:
- Type text: Tap Enter text, type a phrase (or paste text), then tap Done, or
- Use your voice: Tap the microphone icon, then say a phrase.
To translate a conversation without tapping the microphone icon before each person speaks, tap the ellipsis icon > Auto Translate > microphone. Your device automatically detects when you start and stop speaking.
Playback your translation history
- Tap the Play icon (right-facing arrow) to play the audio.
- To hear audio translations automatically, tap the ellipsis icon, then tap Play Translations.
Offline translation
If you download offline languages ahead of time, you can translate words or full conversations even when you’re not connected to the internet. Here’s what to do:
- Open Settings > Translate.
- Tap Download Languages, then tap the arrow next to the languages you want to download.
- Slide the switch to green to turn on On-Device Mode.
How to translate text from your camera
With iOS 17 or later, you can point your camera at text and get a translation. Here’s how:
- Open the Translate app, then tap the Camera icon.
- Point your iPhone camera and press the shutter button at the text you want to translate.
- The translation should appear on the screen.
Want some cool texting tips? Check out our guide to the best iPhone keyboard shortcuts.
Tried these steps and still need help? We got you. Get your tech problem solved when you call or chat with an expert now.
The Asurion® trademarks and logos are the property of Asurion, LLC. All rights reserved. All other trademarks are the property of their respective owners. Asurion is not affiliated with, sponsored by, or endorsed by any of the respective owners of the other trademarks appearing herein.
- SHARE THIS ARTICLE