Apple Stolen Device Protection: Secure your devices against theft
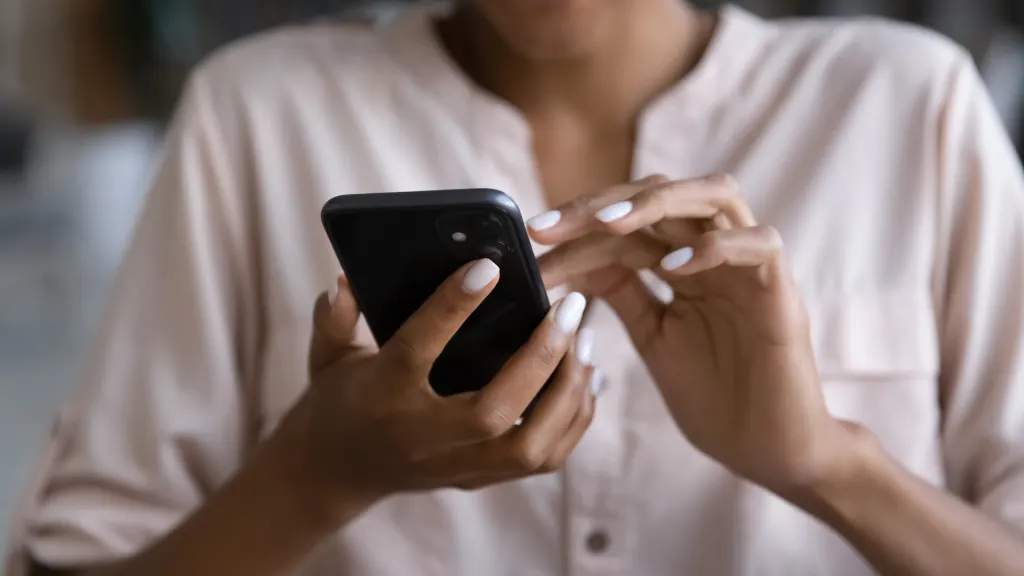
Fast Fix
- Open Settings.
- Tap Face ID & Passcode.
- Scroll down to Stolen Device Protection.
- Tap Turn On Protection.
Asurion reported that 4 million phones were lost or stolen in 2023. That’s 10,828 each day, 451 every hour, and eight phones a minute.
What if the device you rely on was suddenly gone? Even scarier, what would you do if a thief stole your phone and had access to your passcode or data? If you have an iPhone®, you may want to check out the new Apple® Stolen Device Protection. We’ll explain how this new security feature works, plus, you can always reach out to one of our experts if you have questions about how to secure your Apple devices against theft.
What is Stolen Device Protection?
Stolen Device Protection, which is included in the iOS® 17.3 update, is designed to add an extra layer of security to protect your data and accounts if your iPhone is lost or stolen.
When Stolen Device Protection is turned on, some features you may want to use require extra security steps when your phone is away from familiar locations, like home or work. These steps help prevent someone who has stolen your device from accessing your accounts.
If you want to activate Apple device protection—and our experts recommend that you do—you’ll need to turn on Stolen Device Protection. Don’t worry, it’s easy to set up and we’ll explain the steps.
How to turn on Stolen Device Protection
To turn on Stolen Device Protection, you’ll need to use two-factor authentication with your Apple ID. You’ll also need to set up the following on your iPhone, if you haven’t already: a device passcode, Face ID® or Touch ID®, Find My®, and Location Services. Once you’re done, follow these steps:
- Open Settings.
- Tap Face ID & Passcode.
- Scroll down to Stolen Device Protection.
- Tap Turn On Protection.

Don’t waste time scrolling
Life is short. Ask our experts and get answers now.
Protection in unfamiliar locations
If you try to change your passcode, sign out of Apple ID, remove a trusted device, or turn off Stolen Device Protection when you’re in an unfamiliar location—like a friend’s house you’ve never visited before—a one-hour security delay will kick in.
This safety measure prevents someone who is not you from turning off the feature. If said person tries to turn it off, you’d have one hour to report your device as lost or stolen and secure your Apple account.
If you’re actually trying to make changes or turn off Stolen Device Protection, you can do so after one hour using Face ID or Touch ID.
More secure authentication
The objective of Stolen Device Protection is to make sure you are the person using your iPhone. Previously, passcodes did the trick, but thieves are getting smarter and bolder. So, with this update, biometric authentication—Touch ID and Face ID—are essential.
When you turn on Stolen Device Protection, your iPhone will require extra security steps when someone tries to:
- unlock your iPhone from an unfamiliar location.
- access passwords or passkeys you’ve saved in the iCloud keychain.
- use payment methods saved in Safari.
- turn off Lost Mode.
- erase your phone.
- use your phone to set up a new Apple device.
- apply for a new Apple Card.
- view your Apple Card’s virtual number.
- transfer money with Apple Cash and Savings.
- make a purchase on Apple Music.
Back up your data
No one wants to deal with a lost or stolen phone. But it happens to many of us. To prepare for the worst, make sure your personal information is backed up. Follow these steps to back up your iPhone.
Tried these steps and still need help? We got you. Get your tech problem solved when you call or chat with an expert now.
The Asurion® trademarks and logos are the property of Asurion, LLC. All rights reserved. All other trademarks are the property of their respective owners. Asurion is not affiliated with, sponsored by, or endorsed by any of the respective owners of the other trademarks appearing herein.
- SHARE THIS ARTICLE