How to fix an Acer “preparing automatic repair” loop
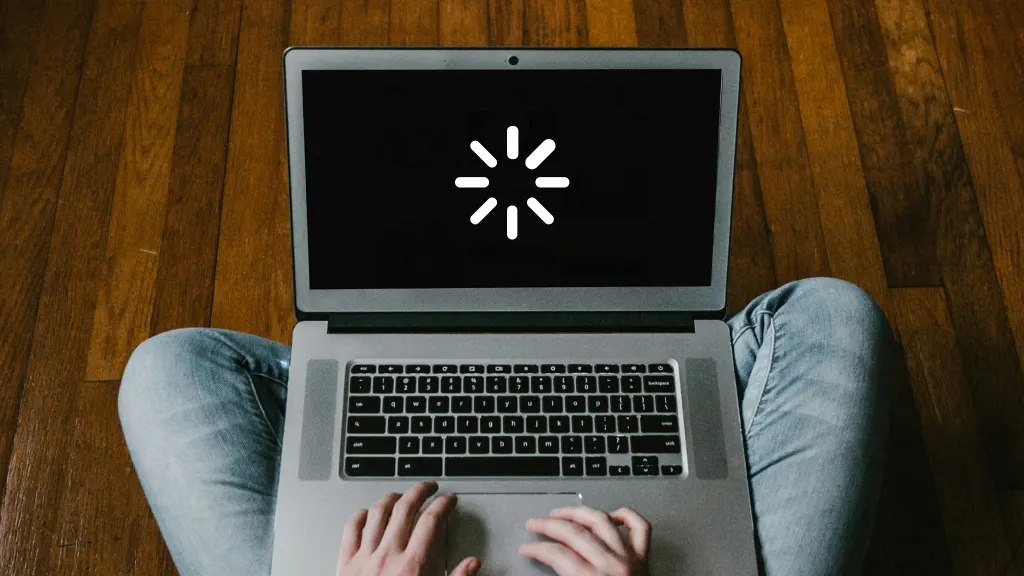
If your laptop suddenly gets stuck on "preparing automatic repair" during startup, it can be a frustrating experience. This issue, often related to Windows™ 10, throws users into a loop where the system attempts to diagnose and fix boot errors but fails repeatedly.
But don’t worry. When your tech fails, Asurion tech care shines—turning tech trials into triumphs with quick, expert solutions that keep your devices working. Here’s what our experts have to say about fixing an Acer® that’s saying “preparing automatic repair.”
What does it mean when your Acer is preparing automatic repair on Windows?
When your Acer laptop says it's "preparing automatic repair," it means that Windows has detected a startup error and is trying to diagnose and resolve the issue automatically. This built-in feature is meant to be helpful, but sometimes it gets stuck in a loop, leaving you unable to reach the desktop.
What causes the “preparing automatic repair” loop?
Several factors can trigger this frustrating loop, including corrupted system files, faulty hardware, or incomplete updates. Understanding these causes can help pinpoint the best solution to break the loop and restore normal operation.
How to fix an Acer that’s stuck in a “preparing automatic repair” loop
You can use these steps to get out of the “Windows preparing automatic repair boot” loop of death your computer is stuck in.
Restart the laptop
Sometimes, a forced restart can fix the loop. To do so, turn off your laptop completely by holding down the Power button, then turn it back on.
Use WinRE to fix the loop
WinRE (Windows Recovery Environment (WinRE ) is a built-in tool in Windows that provides advanced recovery options like safe mode, Startup Repair, and system restore to troubleshoot and repair your PC when it can't boot properly.
To get to safe mode and all other troubleshooting tools, you’ll need to access the Windows™ Recovery Environment (WinRE). Follow these steps to get started:
- Press and hold the Power button until your laptop turns off completely.
- Press the Power button again to turn it back on. When the Windows logo appears, hold the Power button for 10 seconds. You’ll complete this step a total of three times.
- Then, press the Power button again. Your laptop should turn on in WinRE.
Test the laptop in safe mode
Restarting in safe mode can help you troubleshoot if a bad driver or software trouble is causing the issue. Safe mode forces your computer to run on the essentials, limiting it to just the apps and programs it needs to start successfully.
Once you get into the WinRE, follow these steps to start your computer in Safe mode:
- After your computer turns on, it should give you a few options. Select Troubleshoot > Advanced options > Startup Settings > Restart.
- After the restart, select 4 to start your computer in Safe mode. Select 5 for Safe mode with a network connection if you need to use the internet.
If your laptop starts up successfully, you can uninstall recent programs or updates that might be causing the issue one at a time until you find the culprit.
Try Startup Repair
If Safe Mode doesn't resolve the problem, Windows Startup Repair might. This troubleshooting and repair tool can help your computer diagnose and fix the issue automatically.
Once you get into the WinRE, follow these steps to get to Startup Repair:
- After your computer turns on, it should give you a few options. Select Troubleshoot > Advanced options > Startup Settings > Startup Repair.
- Select your account, and enter your password to let Windows attempt an automatic repair.
Complete a system restore
If all else fails, restoring your system to an earlier point when everything was working can be effective. Keep in mind that restoring your computer may cause you to lose unsaved data or files. Complete a back up while in Safe mode.
Once you get into the WinRE, follow these steps to complete a system restore:
- After your computer turns on, it should give you a few options. Select Troubleshoot > Advanced options > Startup Settings > System Restore.
- Follow the on-screen instructions to choose a restore point from before the loop problem began.
The Asurion® trademarks and logos are the property of Asurion, LLC. All rights reserved. All other trademarks are the property of their respective owners. Asurion is not affiliated with, sponsored by, or endorsed by any of the respective owners of the other trademarks appearing herein.
- SHARE THIS ARTICLE