6 ways to fix your iPad screen flickering issue
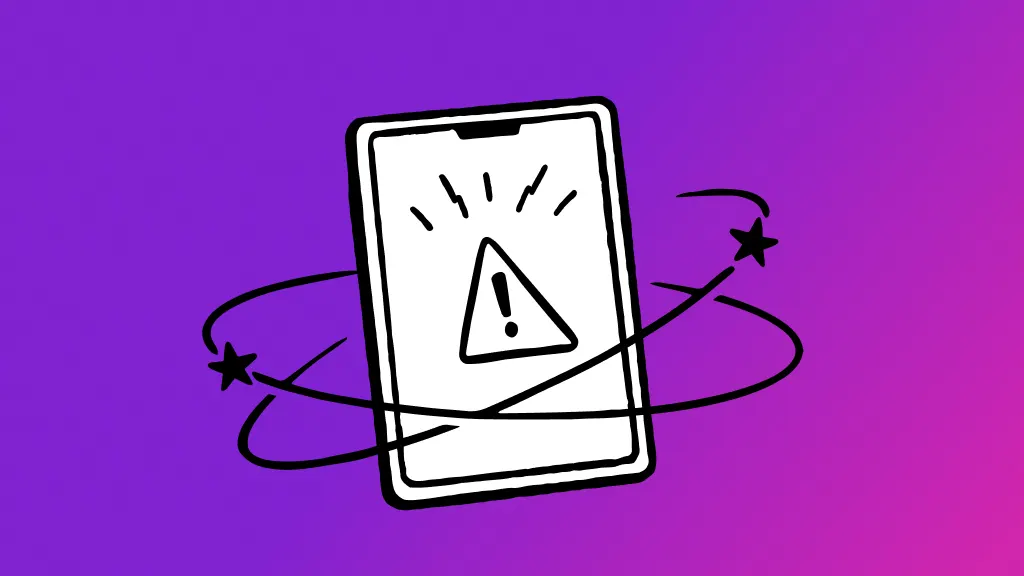
Is there a ghost in your iPad®, or is your screen just flickering? We're experts on tech—not paranormal investigators—but we'd guess it's probably the latter.
Whether it's happening in the middle of an important video call or that hilarious motorbike scene in Dumb and Dumber, an iPad with a glitching screen can be a real hassle. The good news: It's usually an easy fix.
At Asurion, we've got all of your tech care needs covered, from device protection to repair. Here's what our experts suggest you do to fix an iPad screen glitch.
1. Turn off Auto-Brightness
If your iPad screen is flickering, you should first take a look at the Auto-Brightness feature. It uses the surrounding light to set the brightness of the iPad screen. It's helpful—especially when you're trying to save battery power—but it may lead your iPad screen to jump around. How to fix it may involve turning off Auto-Brightness. Here's how:
- Open Settings.
- Tap Accessibility.
- Tap Display & Text Size, and turn off Auto-Brightness.
2. Check your visual settings
Blurred backgrounds on your iPad can make text hard to read and even give the screen the appearance of flickering as it navigates between apps and your background. Adjusting this feature can go a long way toward fixing your iPad flickering issue. Follow these steps to help fix this issue:
- Open Settings.
- Tap Accessibility > Display & Text Size.
- Tap the switch for Reduce Transparency to turn it on.

Keep your tablet working the way it should
Our experts can help. Schedule a repair or visit your nearest store today.
3. Close the problematic app
Noticed you only have screen trouble when using a specific app? Force close the app and open again to see if the app is the issue. Here are the steps:
- Swipe your finger up from the bottom of the iPad screen to launch the app switcher. If your iPad has a home button, you'll press and hold it.
- Use your finger to swipe the app away.
4. Restart your iPad
A quick restart can clear out most bugs your device is running into—and that includes a glitching iPad screen. Restarting your iPad is easy, painless, and best of all, doesn't erase any of your personal data.
For iPads with a Home button. Press and hold the Top and Home buttons at the same time until the Apple® logo appears.
For iPads without a Home button. Press and release the Volume Up button. Press and release the Volume Down button, then press and hold the Top button until the Apple logo appears.
5. Update your software
Your screen troubles could be caused by out-of-date software. If your iPad isn't set to automatically update when connected to Wi-Fi, it might be behind, leaving you vulnerable to glitches and security issues. Get your iPad up to date with these steps:
- Open Settings.
- Tap General > Software Update > Download and Install.
- Select Install Now.
6. Repair or replace your screen
Still having issues with a flickering iPad screen? Internal damage or a loose component could be to blame. Bring your iPad to your nearest uBreakiFix® by Asurion store to have it checked out by an expert.
The Asurion® trademarks and logos are the property of Asurion, LLC. All rights reserved. All other trademarks are the property of their respective owners. Asurion is not affiliated with, sponsored by, or endorsed by any of the respective owners of the other trademarks appearing herein.
- SHARE THIS ARTICLE