Top 10 things to do with your new Mac
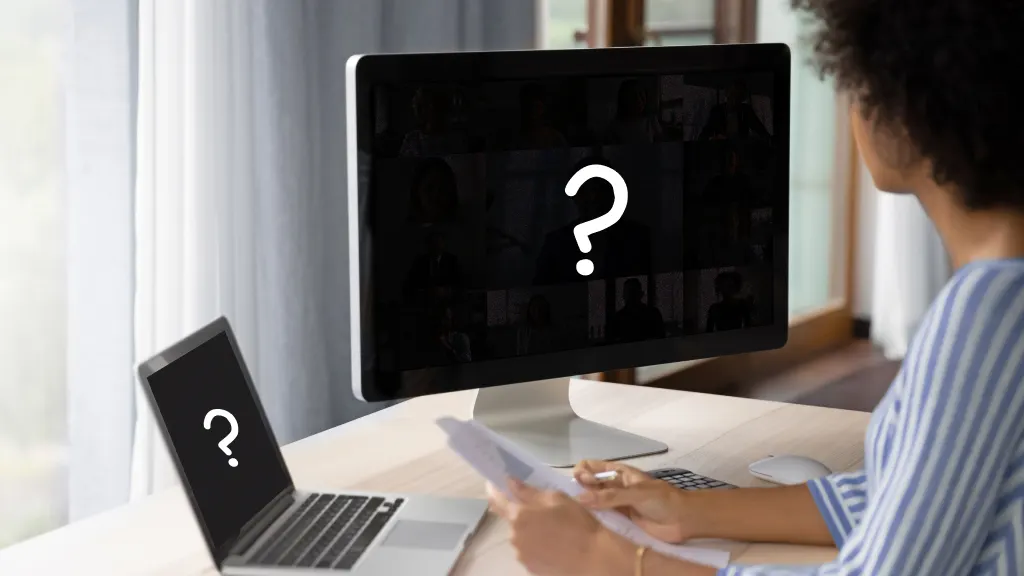
Just made the switch to macOS® or upgraded from an older Mac®? If you find yourself facing the sleek but unfamiliar macOS interface and wondering what to do next—don't worry, we've got you covered.
uBreakiFix® by Asurion is more than a quick repair service. It’s tech care. From setting up your new Mac Mini® to freeing up storage, we have the know-how to tackle your everyday device problems. Here are some essential things to do on a Mac.
Things to do with a MacBook or Mac to enhance your experience
Starting your journey with a Mac involves much more than pressing the Power button. To fully unlock the capabilities of your MacBook® or Mac, consider taking a few key steps that will enhance your experience and maximize your device's potential.
Transfer data from your old computer
One of the first things you should do on a MacBook or Mac computer is move your files and important data from your old computer to your new one. The macOS makes this easy with the Migration Assistant, allowing you to transfer files from Mac computers and PCs wirelessly or with an Ethernet cable.
If you want to transfer from a PC, you must update that computer to the most recent software and download the Migration Assistant from Apple®.
Set up your Apple ID
Your Apple ID is your gateway to the Apple ecosystem (the Apple network of devices, software, and services designed to work seamlessly together). When setting up your computer, you must sign in with or create an Apple ID. This single account lets you access iMessage®, FaceTime®, iCloud®, the App Store®, and more, and it syncs your preferences and data across devices. If it’s not clear, it’s one of the essential things to do when setting up a new MacBook or Mac.
Look for software updates
Installing the latest macOS version improves security and introduces new features, enhancing your experience right from the start. Click the Apple menu > About This Mac > Software Update and check for available software updates to keepyour Mac running smoothly and securely.
Turn on iCloud backups
Protect your data by turning on iCloud backups. iCloud is a cloud-based online storage service, allowing you access to your information on any of your Apple devices.
Open the Apple menu and select System Settings > Apple ID > iCloud > iCloud Drive and turn Sync this Mac on. From here, you can also choose which types of data (like photos, documents, and desktop folders) you want to sync and back up to iCloud.

Psst... Got 2 minutes?
That’s how long it takes to get a care plan personalized for you:
✓ Coverage for thousands of devices ✓ Fast, quality fixes
✓ Hands-on help when you need it
Modify your system preferences
Enhance your workflow and make your Mac yours with a few simple tweaks to the look and feel experience, like adjusting your display, trackpad, keyboard, and sound preferences.
Change the desktop wallpaper and screensaver
Personalize your Mac by changing the desktop wallpaper and screensaver. You have two ways to update your display’s background: Right-click the desktop and choose Change Desktop Background or open the Apple menu > System Settings > Wallpaper or Screensaver. Here, you can select from stunning Apple backgrounds or use your own photos.
Adjust the energy saver settings
Adjusting the Energy Saver settings is handy for managing your Mac's power usage to extend battery life and reduce energy consumption when the computer is idle or in use. Here’s how to change this setting:
- Click the Apple menu.
- Select System Settings > Battery. Here, you can adjust a few settings to make your Mac work smarter—not harder. Set Turn display off after to save energy, turn on Power Nap to let your Mac fetch emails and calendar updates while it sleeps, and activate Optimized battery charging to help your battery last longer.
Customize and master trackpad gestures
To get the most out of your Mac, you’ll want to use your trackpad or Magic Mouse to their full potential. MacOS supports a range of multitasking gestures, such as swiping between full-screen apps or using Mission Control to see all your open windows. Customizing your Mac helps make gestures and clicks that feel more intuitive and comfortable. There are a few simple steps to set this up:
- Click the Apple menu.
- Select System Settings.
- Select Trackpad to adjust gesture settings or Mouse to change mouse preferences. In the Trackpad or Mouse preferences, you can turn gestures on or off, adjust the tracking speed, and change the scroll direction.
Head over to your computer’s trackpad settings to explore and practice these gestures.
Use Split View and Mission Control
Make switching between tasks a breeze by mastering Split View for side-by-side app usage and Mission Control to view all open windows. To enter Split View, click and hold the full-screen button in any app window. You can access Mission Control with a three-finger swipe upward on your trackpad.
Check out iCloud Keychain
Never stress about forgetting passwords again with iCloud Keychain. This feature stores your website logins, credit card details, and Wi-Fi passwords, and syncs them across your Apple devices. To turn it on, go to System Settings > Apple ID > iCloud > Passwords & Keychain.
Explore built-in Mac apps
Mac comes packed with powerful apps designed for productivity and creativity. Try using Pages for beautiful documents, GarageBand for music creation, or Photos to organize and edit your pictures. Exploring these apps is a fun way to discover what you can do on your MacBook.
Discover Spotlight Search
Spotlight Search is a powerful tool on your Mac that lets you quickly find documents, open apps, search the web, and even perform calculations. Press Cmd + Space to bring up Spotlight Search and see what’s out there.
Tech is expensive. Protect it all.
Protect the devices your family loves and relies on with one simple plan. With Asurion Home+®, we cover your computers, TVs, tablets, premium headphones, smart devices, and so much more—plus, 24/7 live support for your tech care needs. Learn more about Asurion Home+® coverage and how you can get peace-of-mind electronics protection.
The Asurion® trademarks and logos are the property of Asurion, LLC. All rights reserved. All other trademarks are the property of their respective owners. Asurion is not affiliated with, sponsored by, or endorsed by any of the respective owners of the other trademarks appearing herein.
- SHARE THIS ARTICLE