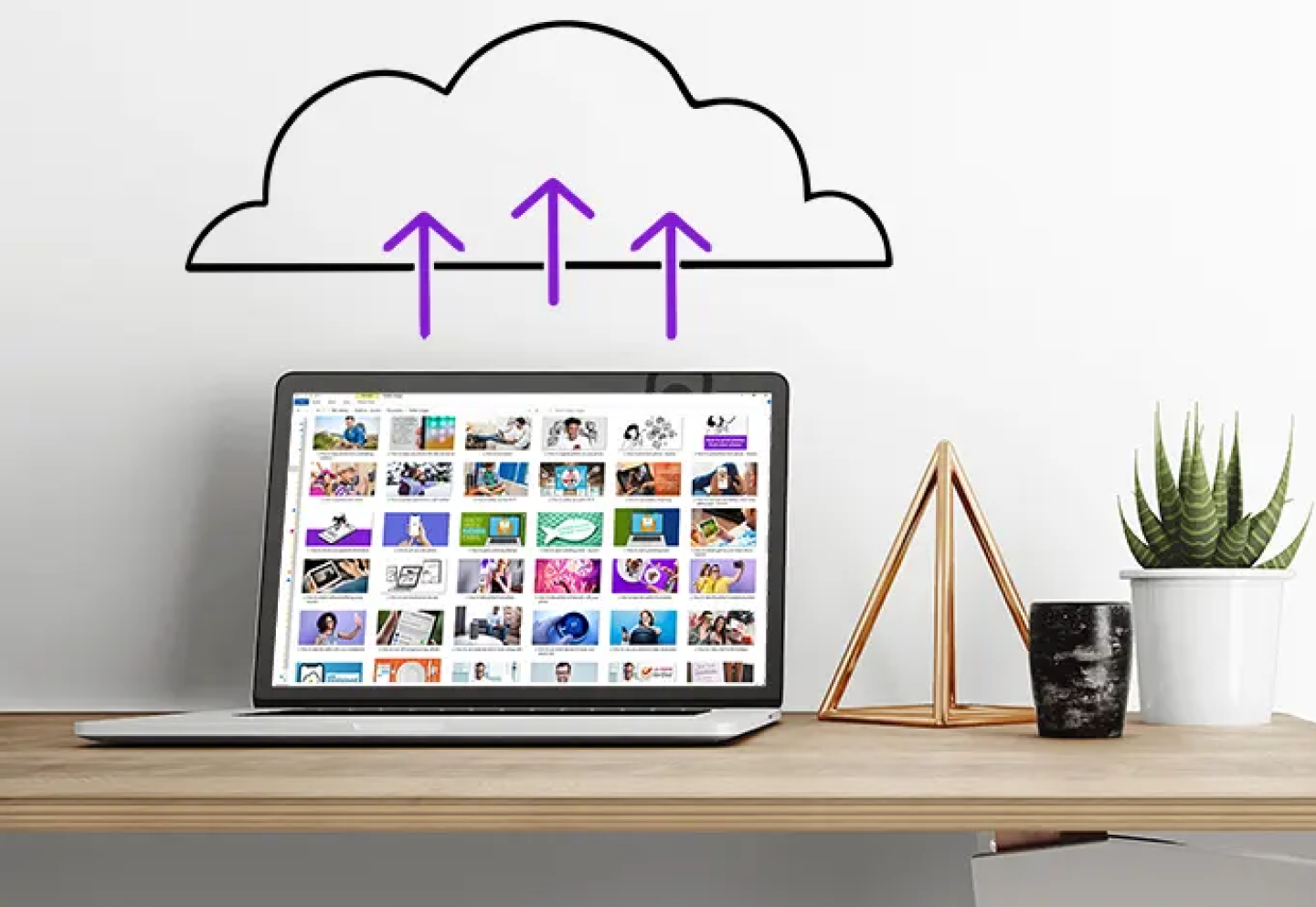
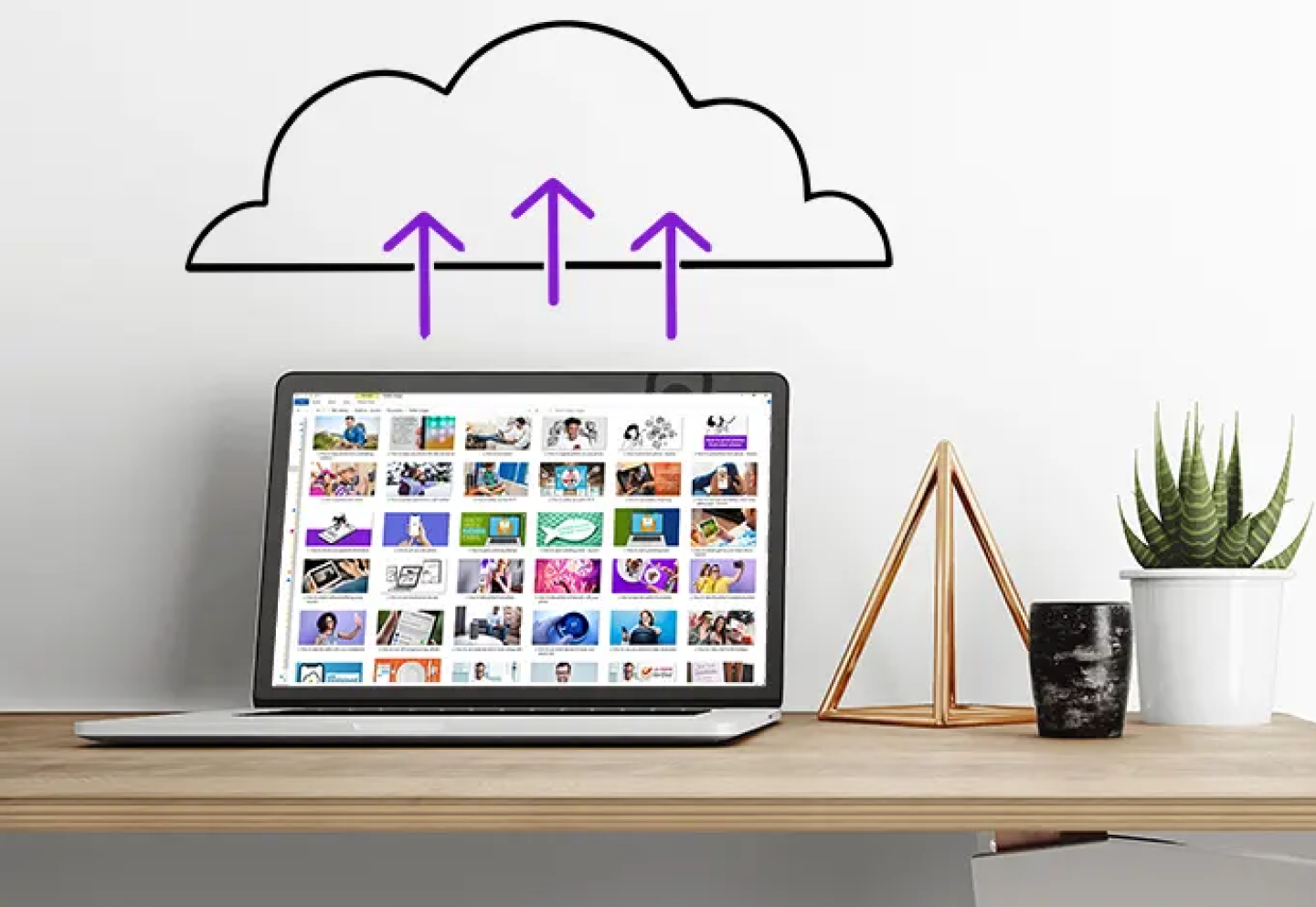
How to use cloud storage on your computer
Looking for ways to easily transfer data between your many devices, like your phone, tablet, and computer? This is a question Asurion Experts answer often while helping our 300 million customers (and counting!) get the most out of their devices, appliances, and tech. In this article, we’ll walk you through everything you need to know about cloud storage, from the best cloud storage options to how to use them.
What is cloud storage?
Cloud storage is an online service that allows you to store files—like your photos and documents—and access them from anywhere, on any of your connected devices. Cloud storage provides plenty of free space to back up your files instead of having to rely on your device’s hard drive. This ensures a safe place for your important data in case something was to happen to your computer, like breakdowns or accidental damage.
Cloud storage is easy to set up—all you need is an internet connection to get started. Here are three popular cloud services worth checking out.
Best cloud storage options
GOOGLE DRIVE
Free storage amount: 15GB
Google Drive™ comes with a full suite of online collaboration tools: word processing, spreadsheets, presentations, and forms. With its 15 GB of free storage, which is more than most cloud services offer, and its ability to easily locate your photos and files thanks to it being backed by Google’s powerful search, it’s a solid cloud storage option that fits many users’ needs.
MICROSOFT ONEDRIVE
Free storage amount: 5GB
Microsoft OneDrive® offers 5GB of free space and offers up to 6TB of space for an additional fee, if you find yourself needing more storage. OneDrive offers folder and file syncing, as well as the ability to collaborate in real-time with Microsoft Office® apps. While it’s convenient for business use, you can also use it to easily share photos and media with family and friends.
ICLOUD
Free storage amount: 5GB
iCloud® allows you to store files and sync them between your iOS® devices as well as your PC but take note: there’s currently no iCloud option for your Android™ devices. A bonus feature is the Family Sharing option, which allows family members to share access to multiple Apple® services like Apple TV®+, as well as music and App Store® purchases and a family photo album.
DROPBOX
Free storage amount: 2GB
Dropbox® is a simple solution if you’re just looking to store files and sync them between your devices. It also comes with a web-based word processor. Like the other cloud service options here, Dropbox offers a desktop app that automatically syncs files between your computer and the cloud for easy backup.
Now that we’ve covered some of the popular cloud storage options, let’s take a quick look at how to set each one up.
How to use Google Drive
Google Drive offers 15GB of free storage across all of Google’s websites (Google Drive, Gmail™ and Google Photos™). Use it to share and store up to 5,000 photos or thousands of Google Docs, presentations, and forms. Although it’s a Google service, it works on all browsers. Here’s how to use Google Drive:
- Go to drive.google.com and sign in to your account. If you don’t have one, click Create account.
- To add a file, click +New in the top-left corner > File Upload.
- Select the files you’d like to upload, then click Open. To upload multiple files, highlight them in the window.
How to use Microsoft OneDrive
Microsoft OneDrive is one of the most popular cloud storage solutions and offers 5GB of free space—enough for about 1,700 photos, or thousands of documents. Here’s how to use OneDrive:
- Sign in to your account on Microsoft OneDrive. If you don’t have an account, click Sign up for free and follow the steps to create a username and password.
- Click +New to create a new folder, Word document, presentation, or workbook.
- To upload files, click Upload > Files, select the ones you want to add to the cloud and click Open.
How to use iCloud and iCloud for Windows
iCloud is one of the most popular cloud storage solutions. Because of its popularity, you may be wondering, “Should I use iCloud?” The answer is, it depends on what you’re looking for. iCloud comes pre-installed on Apple devices, but the service is also available for PC users, which makes it very convenient. Here’s how to use iCloud:
Using iCloud on a Mac:
- Go to the Apple Menu (top-left icon)
- Click on System Preferences > Apple ID and select iCloud.
- Enter your Apple ID and password. If you don’t have an account, click Create Apple ID.
- Click Options next to iCloud Drive, then select the features you want to use.
Using iCloud on Windows:
- Download iCloud for Windows™ on your PC, if you haven’t already. Then, restart your computer.
- Open iCloud for Windows and sign in with your Apple ID. To create a new account, click Create Apple ID.
- Select iCloud Drive and any other features (Photos, Bookmarks, Mail) you’d like to include, then click Apply.
How to use Dropbox
Dropbox offers 2GB of free space, with the ability to increase to 3TB for an additional fee. Dropbox is a great tool for storing your personal files and sharing them with multiple people, even if they don’t have an account. Here’s how to use Dropbox:
- Open a web browser and sign in to your Dropbox account. If you don’t have one, click Create an account.
- To upload a file, click Upload > Files. To upload an entire folder, click Upload > Folder.
For larger uploads, you’ll need to use the Dropbox desktop app.
More guides picked just for you
Want even more tips? We have a few more you may like. Check them out, or see all articles.
*The Asurion® trademarks and logos are the property of Asurion, LLC. All rights reserved. All other trademarks are the property of their respective owners. Asurion is not affiliated with, sponsored by, or endorsed by any of the respective owners of the other trademarks appearing herein.*
By connecting with an expert, you agree to the and Terms of Service.
Terms & Conditions (BC, MB, QC, SK), Terms & Conditions (All Other Provinces)


