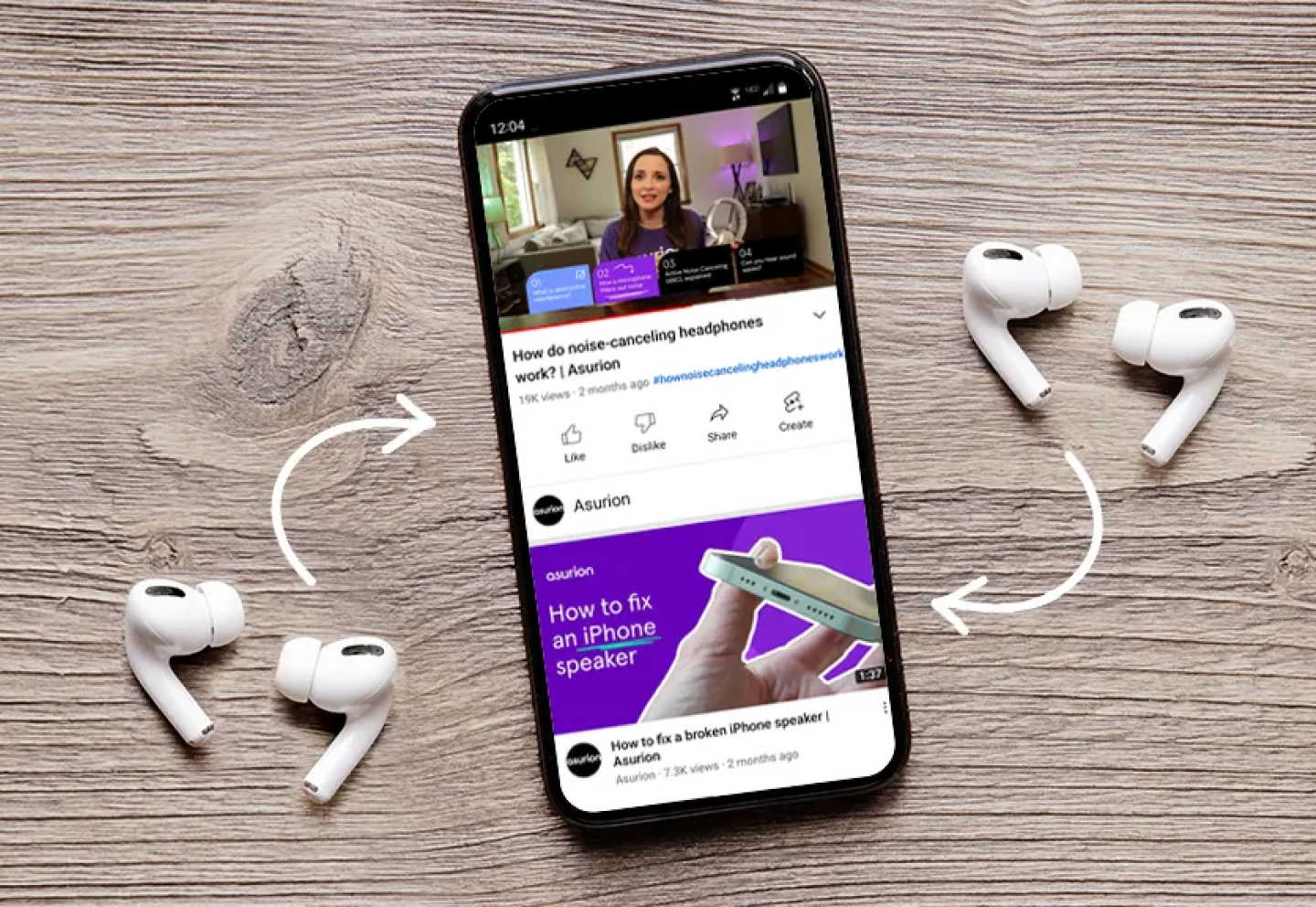
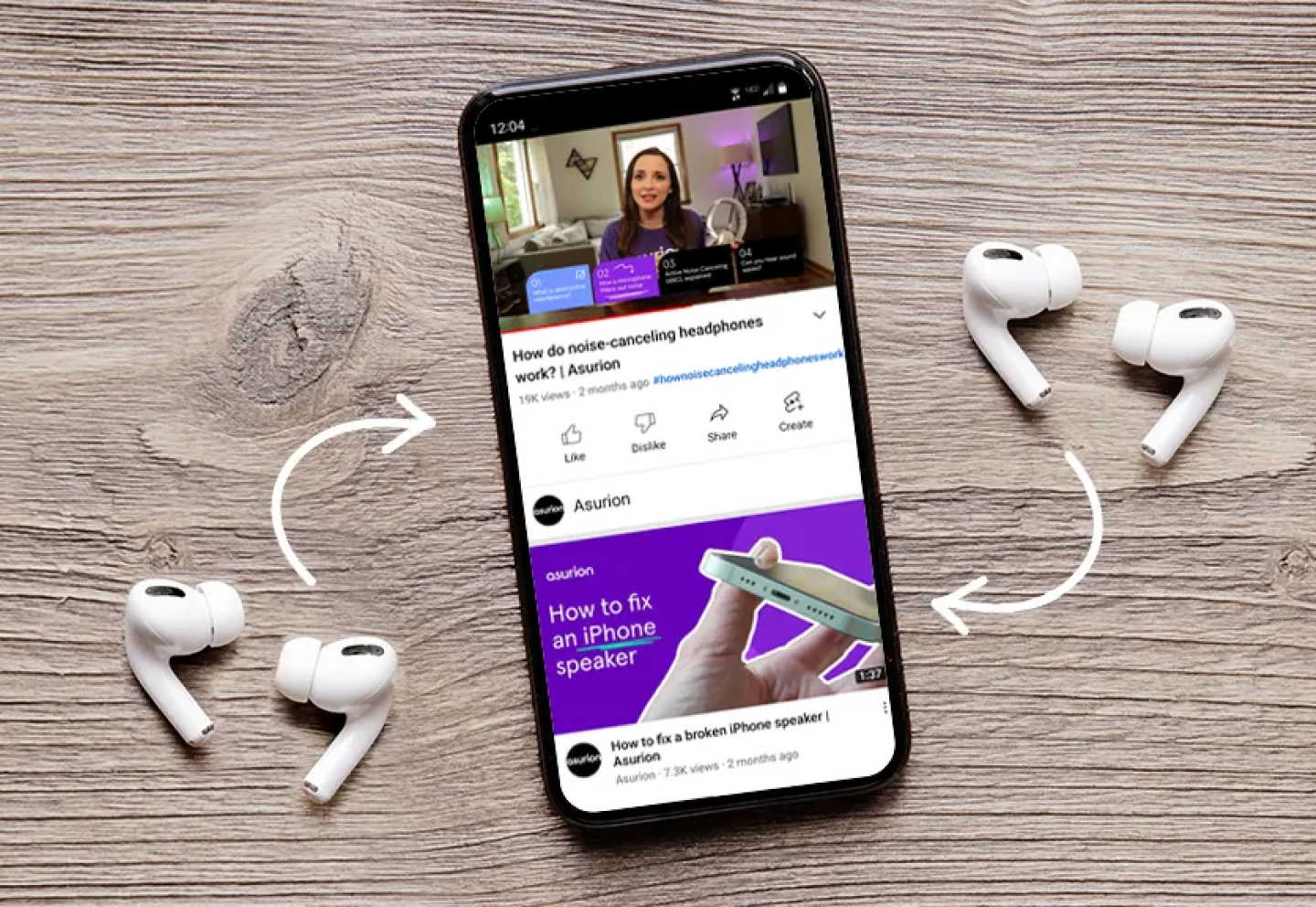
How to connect two pairs of AirPods to your devices
Your AirPods® are loaded with cool features that allow you to do everything from listen to music to answer a phone call. But have you ever wondered what you can do with two pairs?
Asurion Experts help millions of customers get the most out of their favourite tech every day—and AirPods are no exception. Here are their tips on how to share audio from one device on two pairs of wireless headphones.
When do you need to connect two sets of AirPods to one device?
If you and a friend both own a pair, you can connect them to a single device, like your iPhone® or iPad®, and jam to the same playlist, watch the same in-flight movie, or tune into the same video chat.
DEVICES WITH AIRPODS COMPATIBILITY
Like other wireless headphones, your AirPods use Bluetooth® technology to connect to your phone and other home tech, including laptops, tablets, wearables, and even smart TVs. This feature also lets you share audio with other AirPods and even some Beats by Dr. Dre® headphones. But in order to pair them correctly, your devices need to be compatible and running the latest software. Compatible models include:
- iPhone 8 or later
- iPad Pro® 12.9 inch (2nd generation) or later
- iPad Pro 11 inch
- iPad Pro (10.5 inch)
- iPad Air® (3rd generation)
- iPad mini® (5th generation)
- iPad (5th generation) or later
- iPod touch® (7th generation)
- Apple TV® 4K
How do I connect two sets of headphones that aren’t AirPods?
Newer Samsung® phones have a similar sharing feature called Dual Audio that lets you listen to a single device with two Bluetooth headsets or speakers. While you can connect a pair of AirPods to an Android™ device, you’ll have a more seamless experience using them with one listed above.
How to connect two AirPods to one phone
Once you’ve checked the compatibility of your wireless headphones, you can quickly pair them with an iPhone. Here are the simple steps:
- Connect the first pair of AirPods to your iPhone. If this is your first time setting them up, keep your AirPods inside the case and open it near the device. Then follow the instructions onscreen.
- Open Control Centre on your iPhone by swiping down from the top-right corner of the Home Screen. Then tap the AirPlay® icon > Share Audio.
- Now you’re ready to connect the second pair of AirPods. Hold the case near your iPhone and open the lid. If you have AirPods Max® headphones, simply hold them close to the device.
- When your second pair of AirPods appear on the screen, tap Share Audio.
How to connect two AirPods to one iPad
Once you’ve checked the compatibility of your wireless headphones, you can quickly pair them with an iPad. Here’s how:
- Connect the first pair of AirPods to your iPad. If this is your first time setting them up, keep your AirPods inside the case and open it near the device. Then follow the instructions onscreen.
- Open Control Centre on your iPad by swiping down from the top-right corner of the Home Screen. Then tap the AirPlay® icon > Share Audio.
- To connect the second pair of Airpods, hold the case near your iPad and open the lid. If you have AirPods Max® headphones, simply hold them close to the device.
- When your second pair of AirPods appear on the screen, tap Share Audio.
How to adjust audio sharing on an iPhone or iPad
Now that both AirPods are connected, you can easily press play, pause, or stop on the Lock Screen of your device or in the Control Centre. Can’t agree on the volume? You can turn it up or down for each pair of AirPods separately using the volume sliders, or each listener can tweak it however they like using their headphone controls.
How to stop sharing AirPods
Ready to get back to listening on your own? When it’s time to stop sharing, you can disconnect either set of AirPods with just a tap.
- Open the Control Centre by swiping down from the top-right corner of the Home Screen.
Tap the AirPlay icon then tap the checkmark next to a pair of headphones to stop sharing with them.
More guides picked just for you
Want even more tips? We have a few more you may like. Check them out, or see all articles.
*The Asurion® trademarks and logos are the property of Asurion, LLC. All rights reserved. All other trademarks are the property of their respective owners. Asurion is not affiliated with, sponsored by, or endorsed by any of the respective owners of the other trademarks appearing herein.*
By connecting with an expert, you agree to the and Terms of Service.
Terms & Conditions (BC, MB, QC, SK), Terms & Conditions (All Other Provinces)


