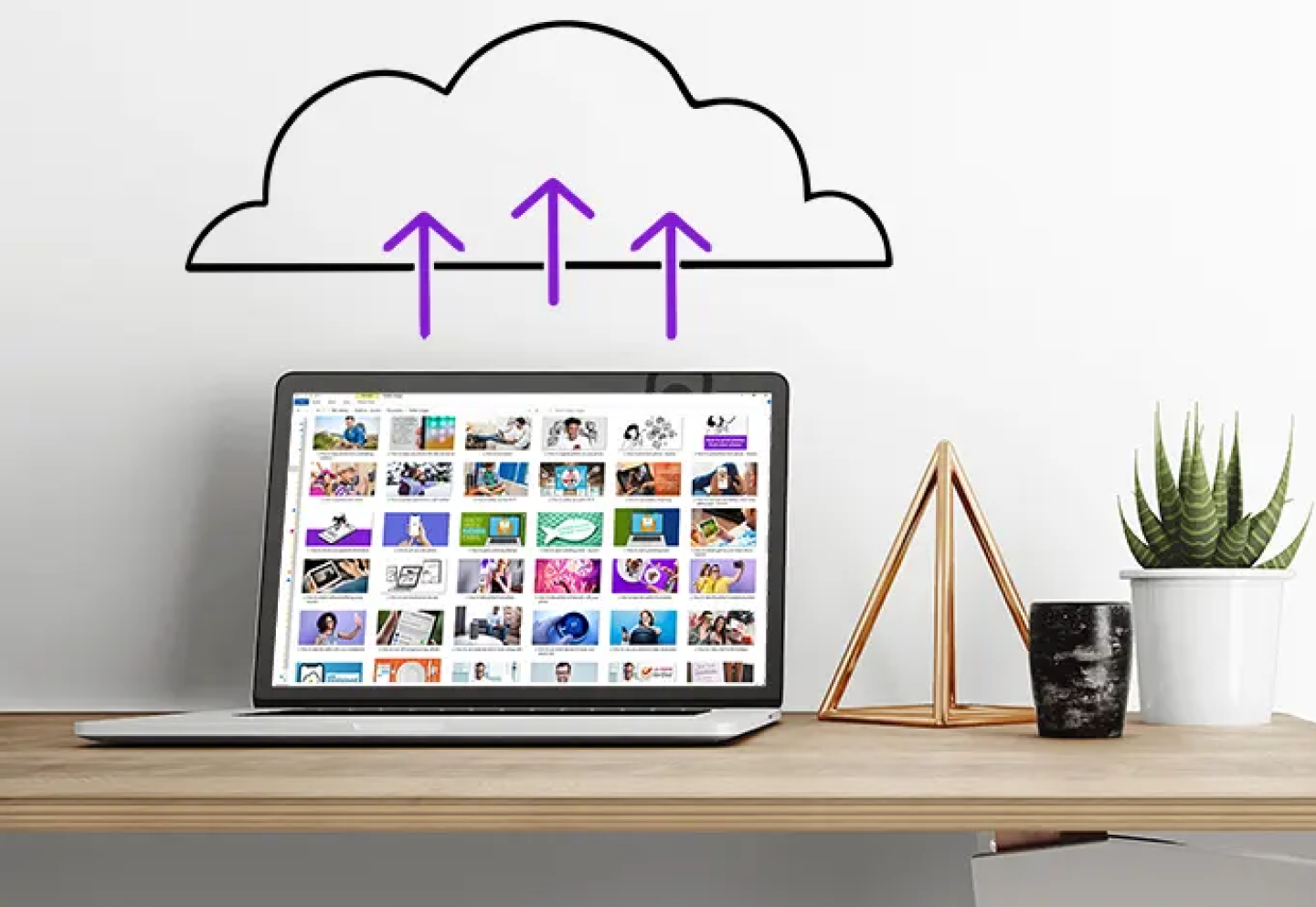
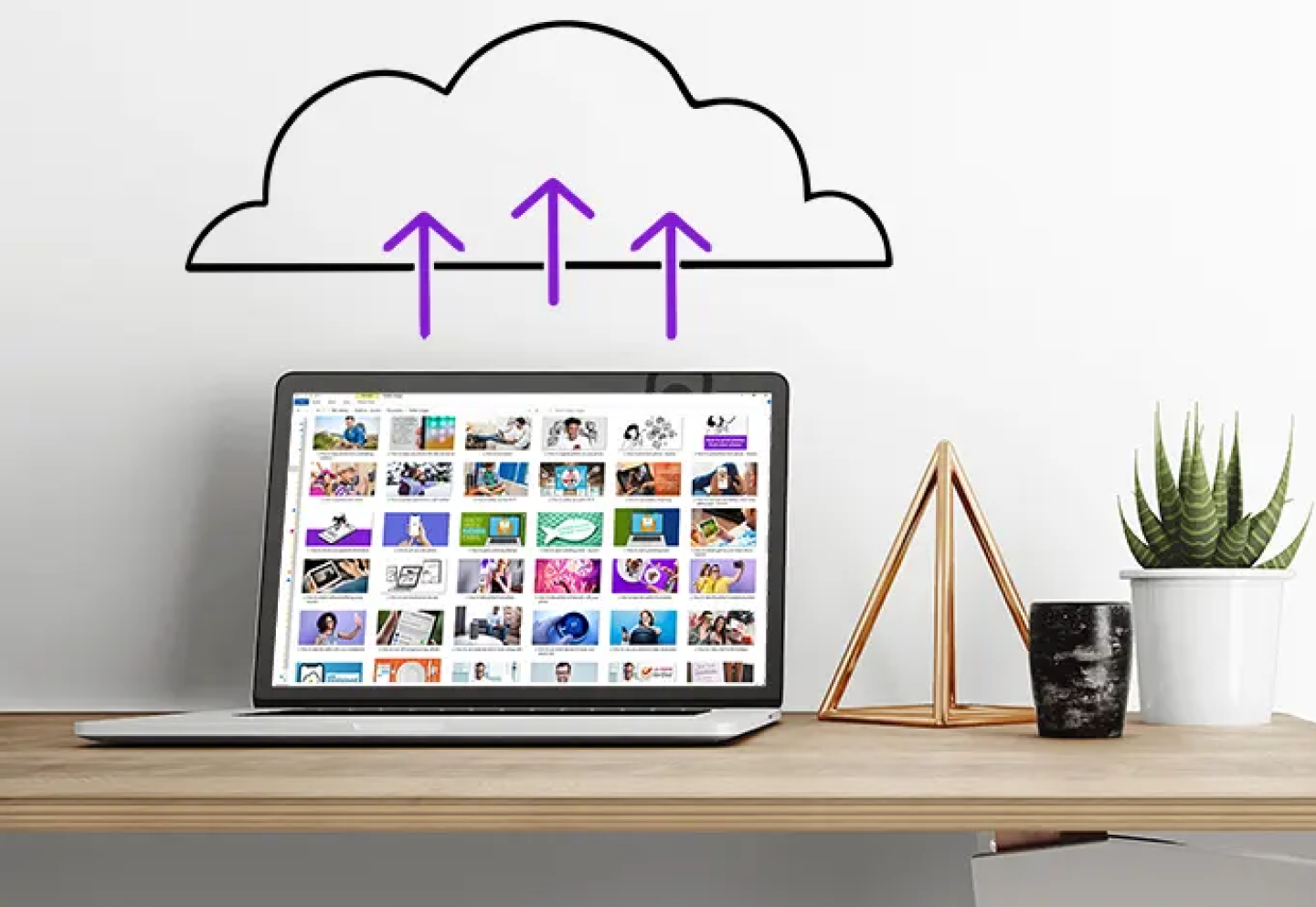
Comment utiliser le stockage infonuagique sur votre ordinateur
Cherchez-vous des moyens de transférer facilement vos données entre plusieurs appareils, comme votre téléphone, votre tablette ou votre ordinateur? C’est une tâche très familière pour les experts d’Asurion qui aident nos 300 millions de clients (et plus encore) à tirer le meilleur parti de leurs appareils et produits technologiques. Dans cet article, nous vous expliquerons tout ce que vous devez savoir sur le stockage infonuagique, des meilleures options de stockage infonuagique à la manière de les utiliser.
Qu’est-ce que le stockage infonuagique?
Le stockage infonuagique est un service en ligne qui vous permet de stocker des fichiers, comme des photos et des documents, et d’y accéder à partir de n’importe quel endroit, sur n’importe quel appareil connecté. Le stockage infonuagique offre beaucoup d’espace libre pour sauvegarder vos fichiers au lieu de toujours dépendre du disque dur de votre appareil. Cela vous permet d’avoir un endroit sûr pour vos données importantes au cas où quelque chose arrive à votre ordinateur, comme des pannes ou des dommages accidentels.
Le stockage infonuagique est facile à configurer; vous avez seulement besoin d’une connexion Internet pour commencer. Voici trois services en nuage populaires qui valent le détour.
Meilleures options de stockage infonuagique
GOOGLE DRIVE
Espace de stockage disponible : 15 Go
Google Drive™ est accompagné d’une gamme complète d’outils de collaboration en ligne : du traitement de texte, des feuilles de calcul, des présentations et des formulaires. Grâce à ses 15 Go d’espace libre, ce qui rend cette offre supérieure à celles de la majorité des services de stockage infonuagique, et à sa capacité de repérer facilement vos photos et vos fichiers grâce au puissant moteur de recherche de Google, cette option de stockage infonuagique est solide et convient aux besoins de nombreux utilisateurs.
MICROSOFT ONEDRIVE
Espace de stockage disponible : 5 Go
Microsoft OneDrive® offre 5 go d’espace libre et jusqu’à 6 To d’espace, moyennant des frais supplémentaires, si vous avez besoin de plus d’espace de stockage. OneDrive offre la synchronisation de dossiers et de fichiers, ainsi que la capacité de collaborer en temps réel à l’aide des applications de Microsoft Office®. Même si cette option est pratique à des fins commerciales, vous pouvez également l’utiliser pour partager facilement des photos et des documents avec des membres de votre famille et des amis.
ICLOUD
Espace de stockage disponible : 5 Go
iCloud® vous permet de stocker des fichiers et de les synchroniser entre vos appareils iOS® et votre ordinateur personnel, mais veuillez noter qu’il n’y a actuellement aucune option iCloud pour vos appareils Android™. Une fonctionnalité supplémentaire d’iCloud est l’option Family Sharing (Partage familial), laquelle permet aux membres de votre famille de partager un accès à divers services Apple® comme Apple TV®+, de la musique, des achats sur l’App Store® et un album photo de famille.
DROPBOX
Espace de stockage disponible : 2 Go
Dropbox® est une solution simple si vous souhaitez stocker des fichiers et les synchroniser entre vos appareils. Cette option est offerte avec un système de traitement de texte sur le Web. Comme les autres options de service de stockage infonuagique de cette liste, Dropbox offre une application de bureau qui synchronise automatiquement les fichiers entre votre ordinateur et le nuage pour faciliter la sauvegarde.
Maintenant que nous avons abordé le sujet des options de stockage infonuagique les plus populaires, jetons un coup d’œil à la façon de les configurer.
Comment utiliser Google Drive
Google Drive offre 15 Go de stockage libre dans l’ensemble des sites Web de Google (Google Drive, Gmail™ et Google Photos™). Utilisez cet espace pour partager et stocker plus de 5 000 photos et des milliers de Google Docs, présentations et formulaires. Même s’il s’agit d’un service de Google, cette option fonctionne sur tous les navigateurs. Voici comment utiliser Google Drive :
- Accédez au site Web drive.google.com et connectez-vous à votre compte. Si vous n’avez pas de compte, cliquez sur Create account (Créer un compte).
- Pour ajouter un fichier, cliquez sur +New (+Nouveau) dans le coin supérieur gauche > File Upload (Importer un fichier).
- Sélectionnez les fichiers que vous souhaitez téléverser et cliquez sur Open (Ouvrir). Pour téléverser plusieurs fichiers, mettez-les en surbrillance dans la fenêtre.
Comment utiliser Microsoft OneDrive
Microsoft OneDrive est l’une des solutions de stockage infonuagique les plus populaires et offre 5 go d’espace libre, assez pour stocker 1 700 photos et des milliers de documents. Voici comment utiliser OneDrive :
- Connectez-vous à votre compte Microsoft OneDrive. Si vous n’avez pas de compte, cliquez sur Sign up for free (Créez un compte gratuit) et suivez les étapes pour créer un nom d’utilisateur et un mot de passe.
- Cliquez sur +New (+Nouveau) pour créer un nouveau fichier, un nouveau document Word, une nouvelle présentation ou un nouveau classeur.
- Pour téléverser des fichiers, cliquez sur Upload (Téléverser) > Files (Fichiers), sélectionnez ceux que vous souhaitez ajouter au nuage et cliquez sur Open (Ouvrir).
Comment utiliser iCloud sur un ordinateur Windows
iCloud est l’une des solutions de stockage infonuagique les plus populaires. En raison de sa popularité, vous pourriez vous poser la question : « Devrais-je utiliser iCloud? ». La réponse est : cela dépend de ce que vous cherchez. iCloud est intégré aux appareils Apple, mais le service est aussi offert aux utilisateurs d’ordinateurs personnels, ce qui est très pratique. Voici comment utiliser iCloud :
Utiliser iCloud sur un ordinateur Mac :
- Accédez au menu Apple (icône dans le coin supérieur gauche).
- Cliquez sur System Preferences (Préférences Système) > Apple ID (Identifiant Apple) et sélectionnez iCloud.
- Saisissez votre identifiant Apple et votre mot de passe. Si vous n’avez pas de compte, cliquez sur Create Apple ID (Créer un identifiant Apple).
- Cliquez sur Options à côté d’iCloud Drive, ensuite sélectionnez les fonctions que vous souhaitez utiliser.
Utiliser iCloud sur un ordinateur Windows :
- Si ce n’est pas déjà fait, téléchargez iCloud pour Windows™ sur votre ordinateur personnel. Ensuite, redémarrez votre ordinateur.
- Ouvrez iCloud pour Windows et connectez-vous à l’aide de votre identifiant Apple. Pour créer un nouveau compte, cliquez sur Create Apple ID (Créer un identifiant Apple).
- Sélectionnez iCloud Drive et toute autre fonction (photos, signets et messages) que vous souhaitez inclure, puis cliquez sur Apply (Appliquer).
Comment utiliser Dropbox
Dropbox offre 2 Go d’espace libre, avec la capacité de passer à 3 To, moyennant des frais supplémentaires. Dropbox est un bon outil pour stocker des fichiers personnels et les partager avec plusieurs personnes, même si vous n’avez pas de compte. Voici comment utiliser Dropbox :
- Ouvrez un navigateur Web et connectez-vous à votre compte Dropbox. Si vous n’avez pas de compte, cliquez sur Create an account (Créer un compte).
- Pour téléverser un fichier, cliquez sur Upload (Téléverser) > Files (Fichiers). Pour téléverser un dossier entier, cliquez sur Upload (Téléverser) > Folder (Dossier).
Pour des téléversements plus volumineux, vous devrez utiliser l’application de bureau Dropbox.
Plus de guides choisis juste pour vous
Vous voulez encore plus de conseils ? Nous en avons quelques autres qui pourraient vous plaire. Consultez-les ou consultez tous les articles.
Comment connecter votre ordinateur portable à votre télévision intelligente
Regarde commentRegarde commentLes 5 meilleurs produits high-tech pour animaux de compagnie pour votre maison intelligente
Apprendre encore plusApprendre encore plusComment recopier l’écran de votre iPhone ou téléphone Android sur votre télévision
Lire la suiteLire la suite*Les marques de commerce d’Asurion® et ses logos sont la propriété d’Asurion, LLC. Tous droits réservés. Toutes les autres marques sont la propriété de leurs détenteurs respectifs. Asurion n’est pas affilié, parrainé ou approuvé par les propriétaires respectifs des autres marques commerciales figurant dans le présent document*.
En communiquant avec un ou une experte, vous acceptez la et les Conditions d’utilisation.
Termes et conditions (BC, MB, QC, SK), Termes et conditions (Toutes les autres provinces)


