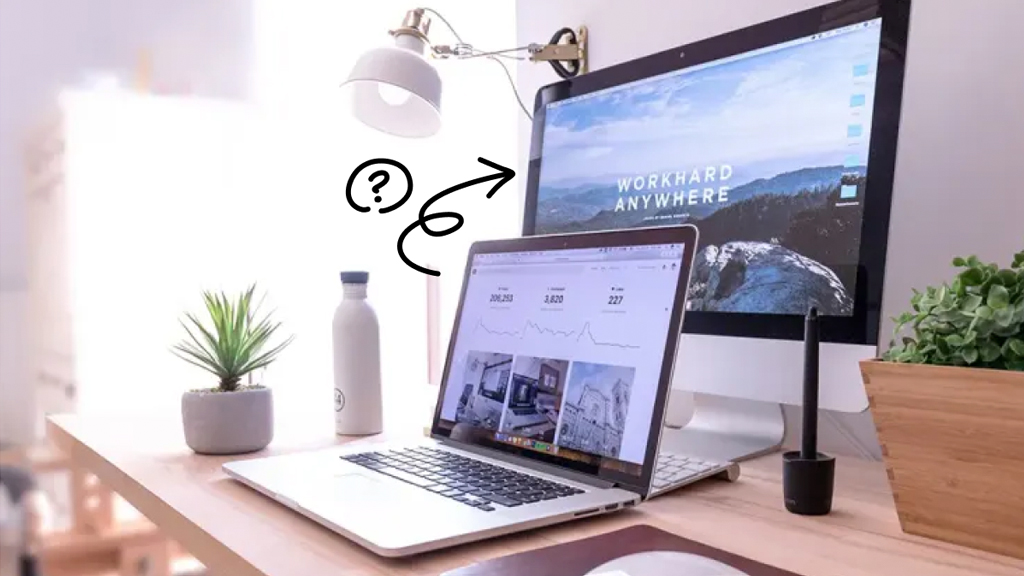Comment recopier l’écran de votre iPhone ou téléphone Android sur votre télévision
Les téléphones intelligents sont pratiques pour écouter tranquillement des vidéos YouTube™, mais pour des soirées cinéma en famille? Pas vraiment. Si vous cherchez un moyen simple de diffuser le contenu de votre téléphone sur votre télévision, ne vous en faites pas, nous avons ce qu’il vous faut.
Au sein d’Asurion, nous vous aidons à tirer le meilleur parti de votre technologie, que vous souhaitiez découvrir de nouvelles façons de prolonger la durée de vie de votre téléphone ou les nouvelles fonctionnalités surprenantes de votre haut-parleur intelligent. Voici un guide présentant la façon de recopier l’écran de votre iPhone® ou téléphone Android™ sur votre télévision. Notez bien qu’apprendre à recopier l’écran de votre téléphone sur votre télévision signifie que vous pouvez aussi naviguer sur Internet en utilisant un plus grand écran et même présenter des diapositives numériques de photos sur votre appareil.
Comment recopier l’écran de votre iPhone sur votre télévision
Si vous avez une télévision intelligente compatible avec Apple TV® ou AirPlay® 2, vous pouvez facilement connecter votre iPhone à celle-ci à l’aide d’AirPlay. AirPlay vous permet de diffuser des vidéos en continu ou de dupliquer l’écran de votre appareil sur votre télévision. Voici comment :
- Connectez votre iPhone au même réseau Wi-Fi que votre Apple TV ou téléviseur intelligent compatible avec AirPlay 2.
- Balayez l’écran pour ouvrir le Control Center (Centre de contrôle) sur votre appareil.
- Pour un iPhone avec Face ID®, balayez l’écran vers le bas à partir du coin supérieur droit.
- Pour un iPhone avec un bouton Home (Accueil), balayez l’écran vers le haut depuis le bord inférieur.
- Appuyez sur l’icône de Screen Mirroring (Recopie de l’écran) (les deux cases se chevauchant), puis choisissez votre télévision dans la liste.
- Suivez les instructions sur les deux écrans (la télévision et l’appareil). Vous pourriez devoir saisir un code d’accès AirPlay qui apparaît sur votre télévision.
Pour arrêter la recopie de l’écran, ouvrez le Control Center (Centre de contrôle), appuyez sur Screen Mirroring (Recopie de l’écran), puis sélectionnez Stop Mirroring (Arrêter la recopie).
Comment recopier l’écran de votre téléphone Android sur votre télévision
Si votre télévision peut accéder à Internet et diffuser le contenu d’applications comme Netflix®, Hulu® ou YouTube, alors vous pouvez envoyer une vidéo directement à votre télévision à l’aide de votre téléphone ou tablette.
- Connectez votre télévision intelligente et votre téléphone ou tablette au même réseau Wi-Fi.
- Ouvrez une vidéo dans votre application préférée, puis appuyez sur l’icône Cast (Diffuser).
- Sélectionnez votre télévision dans la liste.
- Votre vidéo apparaîtra sur votre télévision.
REMARQUE : Tous les téléphones Android n’ont pas cette fonctionnalité.
Comment recopier l’écran d’un téléphone sur votre télévision à l’aide d’un lecteur de contenu multimédia
Une autre façon de diffuser des vidéos à partir de votre téléphone ou de votre tablette sur votre télévision est d’utiliser un lecteur de contenu multimédia, comme Roku®, Chromecast™ ou la clé de diffusion Amazon Fire TV™. Vous pouvez diffuser le contenu de votre téléphone sur le lecteur Roku ou Chromecast à l’aide d’un appareil Android ou iOS®.
DIFFUSER LE CONTENU DE VOTRE TÉLÉPHONE À L’AIDE D’UN LECTEUR ROKU
- Premièrement, confirmez que votre Roku et votre téléphone sont connectés au même réseau Wi-Fi.
- Assurez-vous que la fonction de recopie de l’écran est activée. Avec votre télécommande Roku, accédez à Settings (Paramètres) > System (Système) > Screen Mirroring (Duplication de l’écran).
- Confirmez que l’application de diffusion en continu que vous souhaitez utiliser, comme YouTube ou Netflix, est installée sur Roku et sur votre téléphone.
- Ouvrez une application de diffusion en continu sur votre téléphone et sélectionnez une vidéo à regarder.
- Appuyez sur l’icône Cast (Diffuser) dans l’application, puis sélectionnez votre lecteur Roku lorsque vous serez invité à choisir un appareil.
- Votre vidéo apparaîtra sur votre télévision.
DIFFUSER LE CONTENU DE VOTRE TÉLÉPHONE À L’AIDE D’UN CHROMECAST
- Assurez-vous que votre Chromecast et votre téléphone sont connectés au même réseau Wi-Fi.
- Ouvrez une application de diffusion en continu sur votre téléphone et sélectionnez une vidéo à regarder.
- Pendant la lecture de la vidéo, appuyez sur l’icône Cast (Diffuser) dans l’application, puis sélectionnez votre Chromecast.
- Votre vidéo apparaîtra sur votre télévision.
DIFFUSER LE CONTENU DE VOTRE TÉLÉPHONE À L’AIDE D’UNE CLÉ À DIFFUSION AMAZON FIRE TV
Actuellement, seuls les appareils Android (et non iOS) prennent en charge la recopie de l’écran à l’aide d’une clé de diffusion Fire TV. Les instructions étape par étape peuvent varier légèrement selon votre appareil et sa version, mais voici une idée globale de la façon de la configurer :
- Premièrement, activez la diffusion d’écran sur votre clé de diffusion Fire TV en connectant votre appareil Android et la clé de diffusion Fire TV au même réseau Wi-Fi. Il est aussi pratique de placer votre téléphone et votre appareil à une distance de moins de 9,1 m (30 pi) l’un de l’autre.
- Ensuite, maintenez le bouton Home (Accueil) sur votre télécommande Fire TV jusqu’à ce qu’un menu s’affiche.
- Sélectionnez Mirroring (Recopie de l’écran).
Pour diffuser le contenu de votre téléphone Android à l’aide d’une clé de diffusion Fire :
- Accédez à Settings (Paramètres) et sélectionnez Connected devices (Appareils connectés) > Cast (Diffuser).
- Cherchez votre clé de diffusion Fire TV dans la liste d’appareils. Si vous la voyez, appuyez sur celle-ci. Si vous ne la voyez pas, appuyez sur l’icône de points de suspension dans le coin supérieur droit et cochez la case à côté de Enable wireless display (Activer l’affichage sans fil), puis sélectionnez le nom de votre clé de diffusion Fire TV.
- Vous devriez maintenant voir le contenu de votre téléphone diffusé à l’aide de votre clé de diffusion Fire TV.
- Pour arrêter la diffusion du contenu de l’écran, retournez au menu Cast (Diffuser) et appuyez sur le nom de votre clé de diffusion Fire TV.
Pour diffuser le contenu de votre téléphone Samsung® à l’aide d’une clé de diffusion Fire :
- Confirmez que votre téléphone et votre clé de diffusion Fire TV sont connectés au même réseau Wi-Fi.
- Dans le menu déroulant Quick Settings (Paramètres rapides), balayez l’écran vers la gauche et appuyez Smart View (Affichage intelligent).
- Sélectionnez votre clé de diffusion Fire TV dans la liste.
- Vous devriez maintenant voir le contenu de votre téléphone diffusé à l’aide de votre clé de diffusion Fire TV.
Plus de guides choisis juste pour vous
Vous voulez encore plus de conseils ? Nous en avons quelques autres qui pourraient vous plaire. Consultez-les ou consultez tous les articles.
*Les marques de commerce d’Asurion® et ses logos sont la propriété d’Asurion, LLC. Tous droits réservés. Toutes les autres marques sont la propriété de leurs détenteurs respectifs. Asurion n’est pas affilié, parrainé ou approuvé par les propriétaires respectifs des autres marques commerciales figurant dans le présent document*.
En communiquant avec un ou une experte, vous acceptez la et les Conditions d’utilisation.
Termes et conditions (BC, MB, QC, SK), Termes et conditions (Toutes les autres provinces)