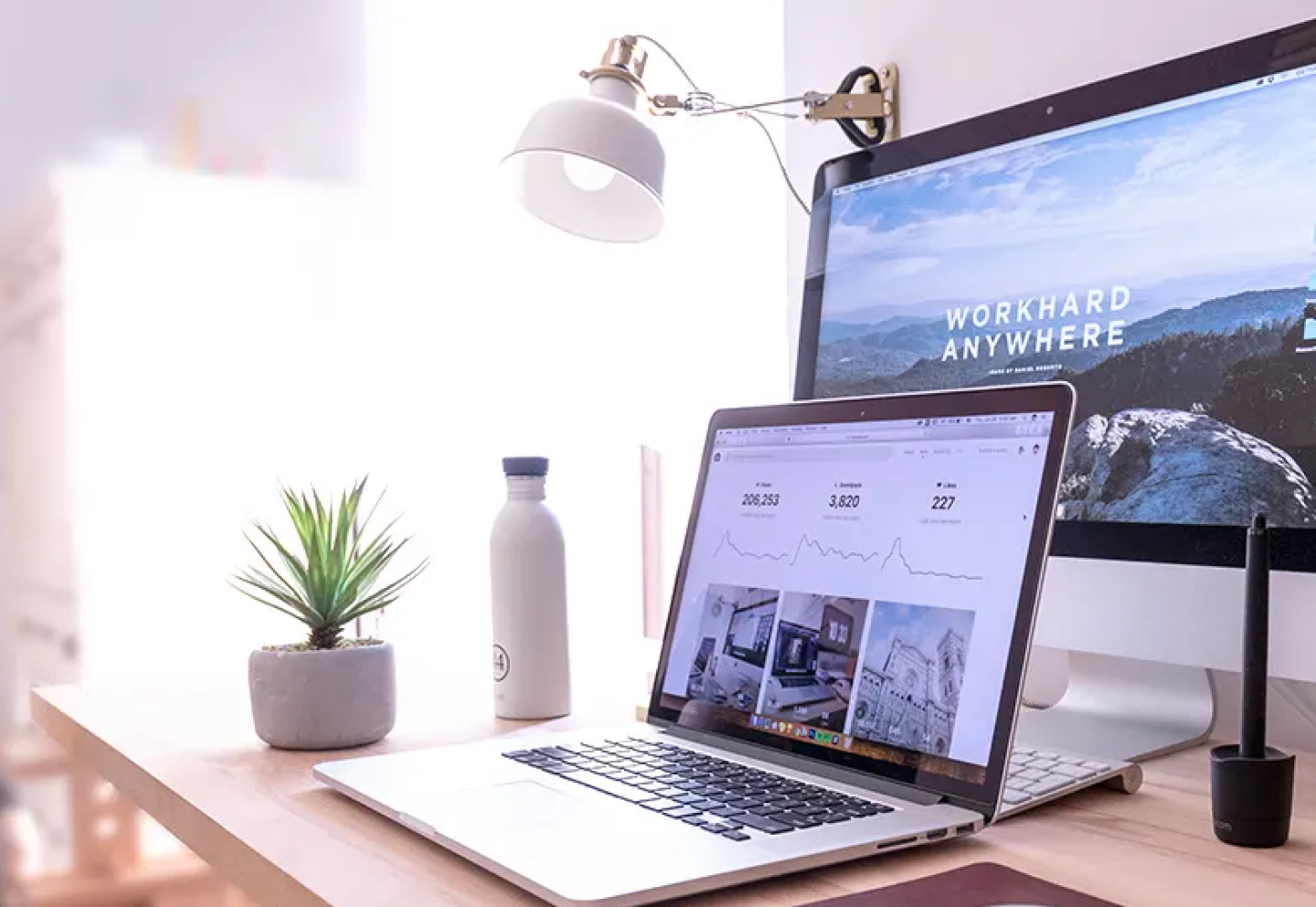
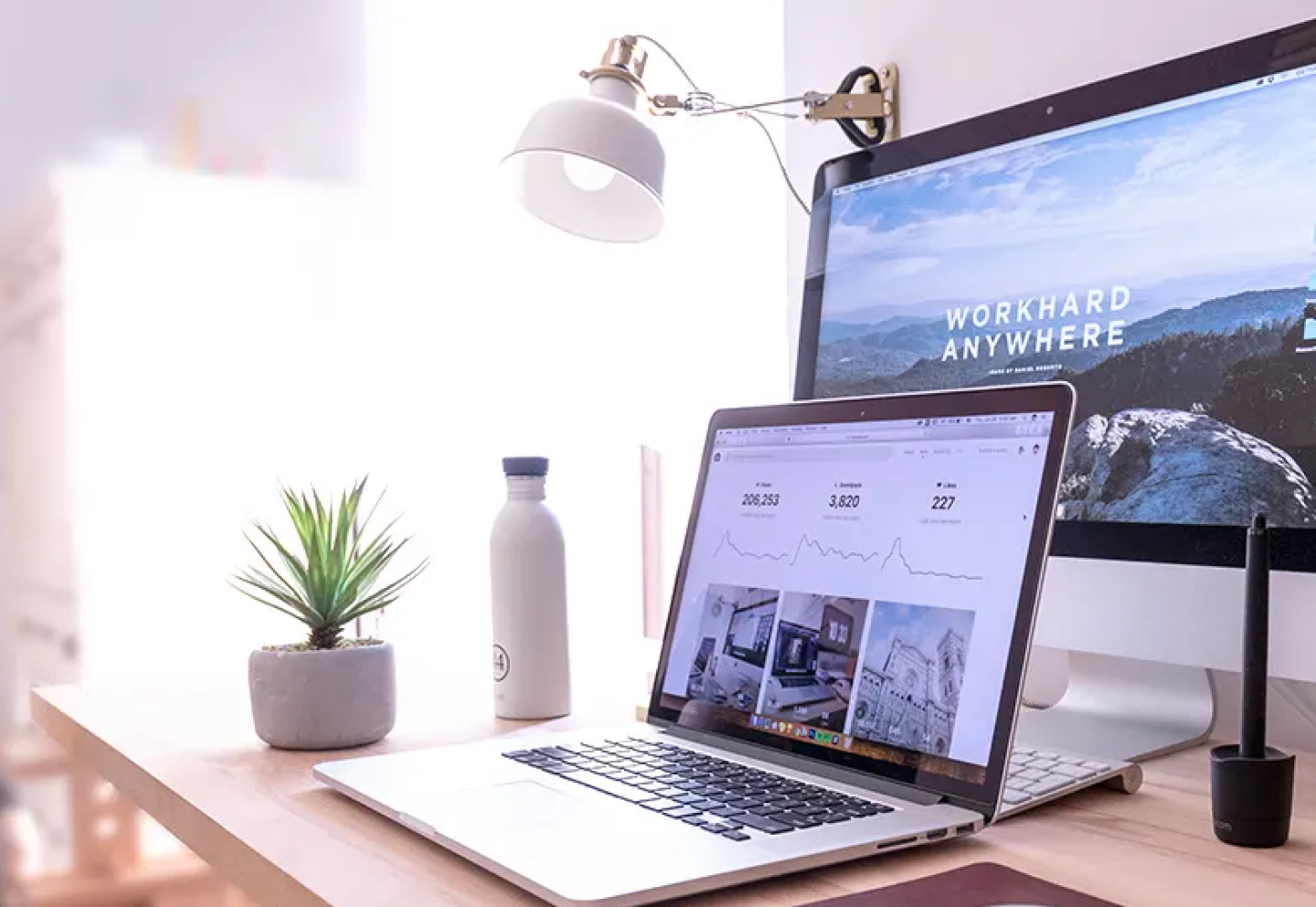
Comment ajouter un moniteur à votre ordinateur portable
Le raccordement d’un écran à votre ordinateur portable peut vous aider à effectuer plusieurs tâches à la fois et à soulager vos yeux. Mais le processus d’installation peut sembler un peu intimidant, surtout si vous ne l’avez jamais fait auparavant.
Ne vous inquiétez pas. Les experts d’Asurion aident chaque jour des millions de clients à résoudre leurs problèmes d’appareils, de la configuration d’un nouvel iPhone à la connexion d’un ordinateur portable à une télévision intelligente. Voici leurs conseils pour connecter un moniteur à un ordinateur portable et ce que vous devez faire si votre ordinateur a du mal à le détecter.
Comment connecter un écran à votre ordinateur portable (Windows 10)
Tout d’abord, identifiez les ports de votre ordinateur portable. Selon le modèle, votre ordinateur portable peut avoir des options de port limitées, auquel cas vous devrez acheter un adaptateur pour connecter le moniteur.
Connecteurs d’affichage externe
Recherchez l’un de ces trois types de ports sur votre ordinateur portable :
- HDMI : utilisez un câble HDMI pour connecter le moniteur à votre ordinateur portable.
- USB-C : ce port vous permet de vous connecter à HDMI si votre ordinateur portable le prend en charge (vérifiez auprès de votre fabricant pour le savoir).
- DisplayPort : ce port ressemble à un port HDMI, mais un côté du connecteur est plat, contrairement aux deux côtés inclinés d’un HDMI.
Dupliquer ou étendre l’affichage dans windows 10
- Une fois que vous avez branché le moniteur à l’ordinateur et à une source d’alimentation, Windows™ devrait le détecter automatiquement. Si ce n’est pas le cas, cliquez sur Start (Démarrer) > Settings (Paramètres) > System (Système) > Display (Affichage). Sous l’en-tête Multiple Displays (Plusieurs affichages), cliquez sur le bouton Detect (Détecter).
- Dans l’interface d’affichage, sélectionnez l’écran secondaire, puis sélectionnez Extend these displays (Étendre ces affichages) ou Duplicate these displays (Dupliquer ces affichages) dans le menu situé en bas de l’écran sous Multiple displays (Plusieurs affichages).
Comment connecter un moniteur externe à un Mac
Les instructions pour Mac® sont similaires à celles pour Windows 10. La première étape consiste à identifier les ports de votre ordinateur portable. Selon le modèle de votre appareil, il se peut que les options de port soient limitées, auquel cas vous devrez acheter un adaptateur pour connecter le moniteur.
Connecteurs d’affichage externe
Selon le modèle, vous pouvez connecter un ordinateur portable macOS à des écrans secondaires via ces deux types de ports :
- Thunderbolt 3 ou 4 : ils utilisent un connecteur USB-C pour permettre à votre Mac de se connecter à des écrans qui utilisent DisplayPort, Mini DisplayPort, HDMI ou VGA.
- Ouvrez System Preferences (Préférences Système) et sélectionnez Displays (Moniteurs) pour choisir vos paramètres d’affichage.
Dupliquer ou étendre l’affichage pour mac
- Connectez le moniteur à votre Mac et à une source d’alimentation : votre ordinateur portable devrait l’identifier automatiquement.
- Open System Preferences and select Displays to choose your display settings.
Pour utiliser votre moniteur comme un bureau étendu :
- Cliquez sur Arrangement (Disposition) pour voir votre disposition d’affichage actuelle.
- Cliquez et faites glisser les moniteurs pour ajuster leurs emplacements les uns par rapport aux autres.
- Le moniteur principal comporte un rectangle blanc en haut ; vous pouvez le faire glisser et le déposer sur n’importe quel autre moniteur pour modifier l’affichage principal.
Pour afficher votre bureau en miroir sur le deuxième écran :
- Cliquez sur Arrangement (Disposition) et cochez la case Mirror Displays (Affichage Miroir).
Que faire si votre ordinateur portable ne détecte pas l’écran?
Essayez ces conseils de dépannage au cas où votre ordinateur portable ne reconnaîtrait pas votre écran secondaire.
Windows
- Assurez-vous que l’ordinateur portable est chargé et allumé et que le câble vidéo est bien branché à l’ordinateur portable et au moniteur.
- Assurez-vous de sélectionner Extend these displays (Étendre ces affichages) pour l’affichage 2 dans les paramètres d’affichage.
- Si vous utilisez un adaptateur USB-C ou un dock, assurez-vous qu’il est alimenté si nécessaire.
- Essayez de débrancher les câbles et de les rebrancher.
- Les cordons HDMI extra-longs ne sont pas toujours réversibles et comportent des connecteurs étiquetés « source » et « TV ». Veillez à les brancher dans le bon appareil.
- Essayez de redémarrer l’ordinateur.
- Vérifiez que le moniteur affiche la bonne source d’entrée.
- Certains moniteurs sont dotés de plusieurs ports sur lesquels les appareils peuvent se brancher : essayez d’utiliser un autre port.
- Essayez d’utiliser un autre câble.
- Branchez un autre périphérique sur le moniteur pour vous assurer qu’il fonctionne correctement.
Mac
Tout d’abord, vérifiez que vous n’utilisez pas plus d’écrans secondaires que votre ordinateur ne le permet.
- Sélectionnez la pomme dans le coin supérieur droit > About this Mac (À propos de ce Mac).
- Double-cliquez sur votre numéro de série, puis appuyez sur Command-C pour le copier.
- Allez sur le site Web Tech Specs, appuyez sur Command-V pour coller le numéro de série de votre ordinateur dans la barre de recherche, puis cliquez sur Search (Rechercher).
- Cliquez sur les spécifications de votre Mac et voyez le nombre d’écrans qu’il prend en charge sous Support vidéo ou Graphique.
Ou, si vous avez un Mac doté d’Apple Silicon (consultez cette liste pour savoir si votre Mac est doté d’Apple Silicon) :
- Vous pouvez connecter un écran à votre Mac en utilisant l’un des ports Thunderbolt ou USB 4. Si vous êtes sur un iMac ou un Mac mini, connectez votre écran à l’un des ports portant le symbole Thunderbolt.
- Un Mac mini (M1, 2020) vous permet de connecter un deuxième écran au port HDMI.
- L’utilisation d’une station d’accueil n’augmente pas le nombre d’écrans que vous pouvez connecter.
Si votre Mac ne reconnaît toujours pas votre moniteur :
- Redémarrez votre Mac, puis recherchez et installez toutes les mises à jour disponibles.
- Vérifiez vos câbles et adaptateurs pour vous assurer qu’ils ne sont pas endommagés et que tout est bien connecté.
- Ouvrez System Preferences (Préférences Système) > Displays (Moniteurs), puis maintenez la touche Option enfoncée et cliquez sur le bouton Detect Displays (Détecter les moniteurs) qui apparaît dans le coin inférieur droit.
- Si possible, essayez de permuter les câbles et les adaptateurs et d’utiliser des ports différents sur le Mac et l’écran.
- Confirmez que l’écran est sur la bonne source d’entrée.
How to use a tablet as a monitor
Si vous ne voulez pas acheter un écran, mais que vous avez un iPad, essayez de l’utiliser pour étendre votre bureau. Voici comment.
Pour utiliser un ipad comme second moniteur pour votre mac :
Grâce à la fonction Apple® Sidecar™, vous pouvez vous connecter sans fil ou utiliser le câble de chargement USB qui l’accompagne pour transformer votre iPad® en écran secondaire.
- Cliquez sur l’icône du Centre de contrôle dans le coin supérieur droit de votre écran, puis sur le menu d’affichage et choisissez votre iPad.
- Si vous ne voyez pas l’icône du Centre de contrôle, cliquez sur l’icône AirPlay® dans le coin supérieur droit et sélectionnez votre iPad.
Pour arrêter d’utiliser Sidecar, retournez au menu d’affichage du Centre de contrôle et sélectionnez votre iPad pour le déconnecter ou allez dans le menu AirPlay et choisissez de vous déconnecter.
Pour utiliser un ipad ou une tablette comme second moniteur avec windows :
Si vous souhaitez connecter un iPad ou une autre tablette à un ordinateur fonctionnant sous Windows, vous devrez utiliser une application tierce comme Duet® Display.
Plus de guides choisis juste pour vous
Vous voulez encore plus de conseils ? Nous en avons quelques autres qui pourraient vous plaire. Consultez-les ou consultez tous les articles.
Six conseils qui vous aideront à rester en sécurité sur les réseaux Wi-Fi publics
Regarde commentRegarde commentUn iPad peut-il être infecté par des virus ou des logiciels malveillants?
Apprendre encore plusApprendre encore plus*Les marques de commerce d’Asurion® et ses logos sont la propriété d’Asurion, LLC. Tous droits réservés. Toutes les autres marques sont la propriété de leurs détenteurs respectifs. Asurion n’est pas affilié, parrainé ou approuvé par les propriétaires respectifs des autres marques commerciales figurant dans le présent document*.


