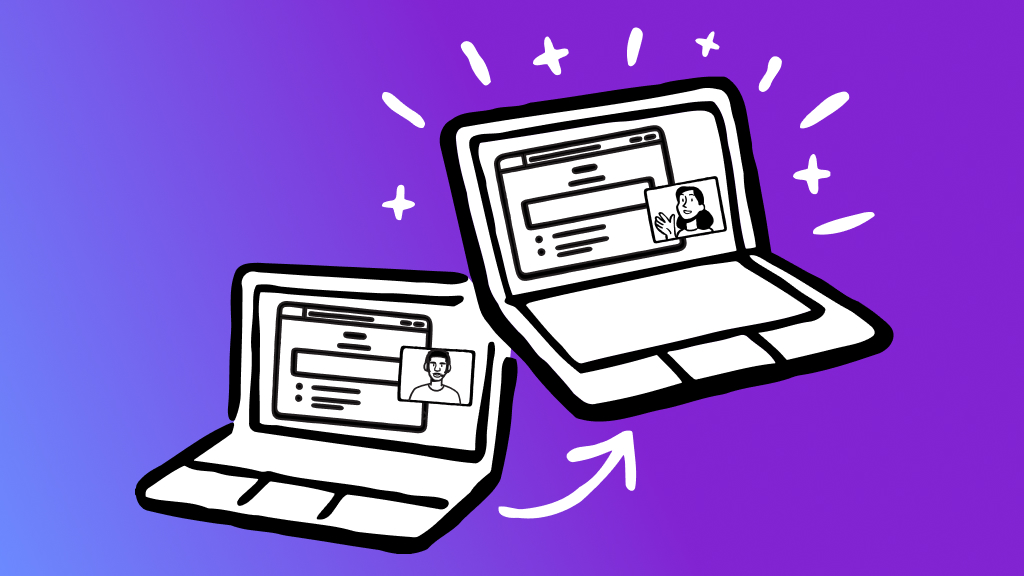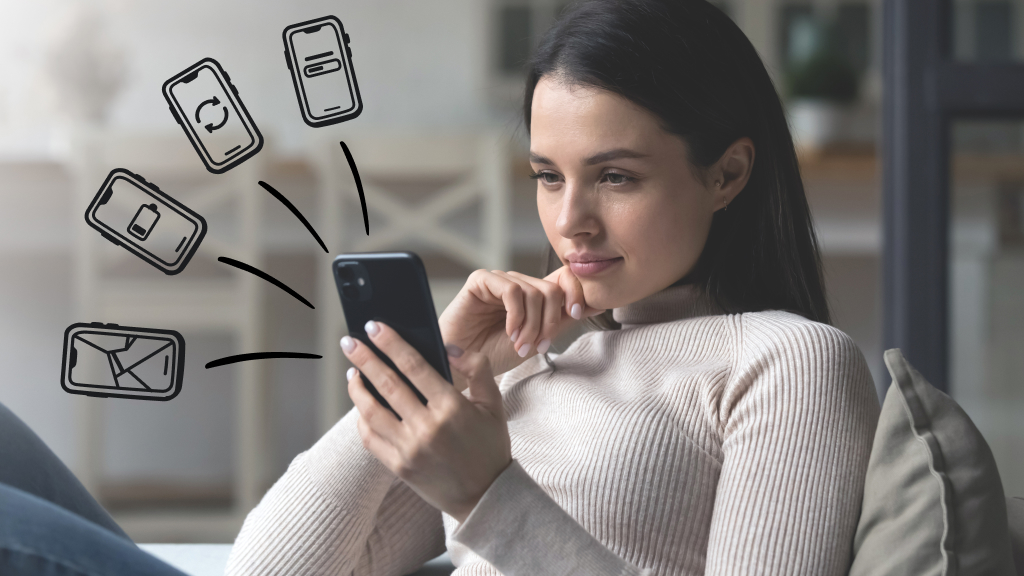Fast fix
- Open the FaceTime app and start a call.
- Tap the Share icon (a rectangle with a person in front of it), then tap the Share My Screen button.
If you can’t meet someone in person, FaceTime® is a great way to talk to them face-to face on your iPhone® or iPad®. You can even share your screen on Facetime—it’s simple. We’ll show you how.
At Asurion, our experts take care of phones for millions of people, so they get a lot of questions about how to use these devices—whether it’s someone trying to fix FaceTime or a broken iPhone camera.
Here’s our guide to sharing your screen on FaceTime.
What’s FaceTime?
FaceTime is an app on your iPhone that allows you to make a video call instead of a phone call. Once you connect the call, a video of the person on the other line will take over most of the screen, while your face will appear in a smaller window.
How to use FaceTime
To use the FaceTime app or phone app, you’ll need to be connected to the internet (with Wi-Fi, cellular data, or a broadband internet connection), with a device that supports the app, like an iPhone 6 or later, or an iPad Pro.
How to use the FaceTime app
- Open FaceTime.
- Tap the green New FaceTime button, and type in someone’s name, phone number, or email address if that person is one of your contacts. You can also tap plus “+” to bring up your list of contacts to choose from.
- Once you select your contact, tap the green FaceTime button to make a call.
How to use the Phone app
- Open the Phone app.
- Tap Contacts, then scroll down and tap the name of the person you’d like to call. You can also type their name into the search bar.
- When the contact appears on your screen, tap the FaceTime button to make your call.
How to FaceTime with someone who has an Android
If you want to chat over FaceTime with someone who has an Android™ phone or tablet, you can do so by sending them a meeting link. This link will open in their web browser so they can FaceTime over the web. Here’s how to start the call:
- Open FaceTime.
- Tap Create Link on the top-left of the screen.
- Select an option for sharing the link.

Don’t waste time scrolling
Life is short. Ask our experts and get answers now.
What is screen sharing for FaceTime?
When you call someone using FaceTime, you can share your screen with each other to show them apps, webpages, photos, and more.
Can you screen share on FaceTime if one person has an Android?
Screen sharing is one of FaceTime’s coolest features, but it only works if both people on the call have an Apple® device that supports the app.
How to screen share using FaceTime on an iPhone or iPad
Here’s how to use FaceTime to share your screen on your iPhone or iPad using iOS® or iPadOS® 15.1 or later:
- Start a FaceTime call.
- Tap the screen to bring up the control bar, then tap the Share icon (a rectangle with a person in front of it).
- Tap the Share My Screen button.
- A three-second countdown will appear on the Share My Screen icon, then a small image of your screen will pop up on the other person’s device. On an iPhone, your camera turns off while screen sharing; on an iPad, it stays on.
- Swipe up or press the Home button to share your home screen.
- Choose the app, document, or webpage you’d like to share. The other person on the call will see your screen.
- Others on the call can tap the image to enlarge it and see what you’ve shared.
- To stop the screen sharing session, tap the Share icon again.
How to take over screen sharing on FaceTime
If someone on the FaceTime call wants to take over screen sharing, here’s what they should do:
- On an iPhone, tap the screen to bring up the control bar. On an iPad, tap to show the menu bar, then tap the green FaceTime icon.
- Tap the SharePlay icon (a person in front of two arcs).
- Tap Share My Screen.
- On the pop-up window, tap Replace Existing.
- Others will see a black screen with the initials of the person who’s taking over until they select an app from the home page or an image to share.
Tried these steps and still need help? We got you. Get your tech problem solved when you call or chat with an expert now.