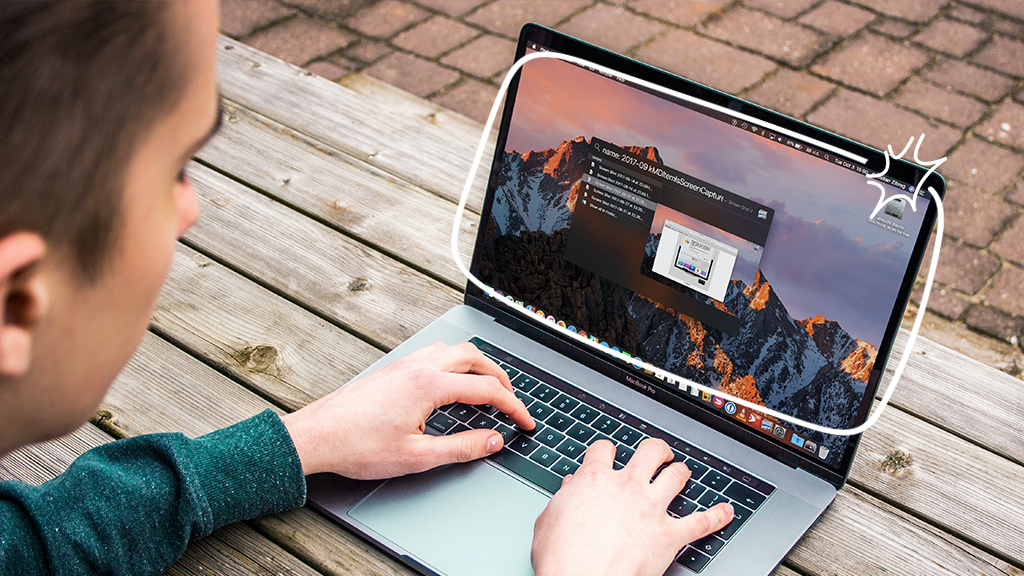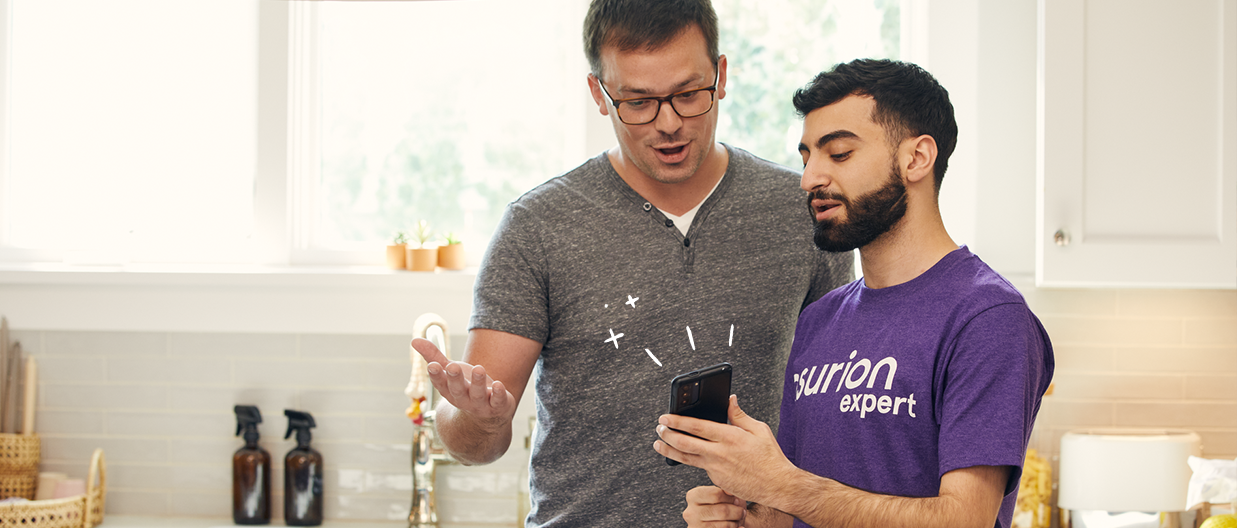Your Chromebook™ is pretty amazing. It's lightweight, portable, easy to use, and even easier on your wallet. But if your Wi-Fi isn't working, everything you want to do comes to a screeching halt. Don't worry—it's probably an easy fix. We'll walk you through it.
At Asurion, we help you get your tech working in a hurry, whether it's something simple, like a slow-running Chromebook, or more involved, like repairing a PS4® HDMI port. Here's our guide on how to fix a Chromebook that won't connect to Wi-Fi.
Make sure your Wi-Fi is turned on
Check and make sure you've turned on Wi-Fi on your Chromebook. We know it sounds simple, but it happens to all of us.
- On your Chromebook, open Settings.
- Under Network, check that the switch next to Wi-Fi is on.
Confirm your password
If your Wi-Fi is turned on, make sure that you're using the correct Wi-Fi password. If you're still using the default, we recommend changing it for security reasons. To learn more, check out our guide to protecting your home Wi-Fi network.

You can’t work when your computer doesn’t want to
Get it repaired fast at one of our stores. Just stop in or make an appointment⎯we'll handle the rest.
Move your Chromebook closer to your router
If your still wondering, “Why is my Chromebook not connecting to Wi-FI?" Your device may be too far from your router, so the signal may not be strong enough for your device to connect to Wi-Fi. Make sure your router is turned on, then try moving it closer to get your Chromebook online.
Is there one spot in your home that always seems to have a weak Wi-Fi signal? A wireless mesh network could help.
Check Wi-Fi with another device
Check to see if your Wi-Fi is working on another device, like your phone or laptop. If you can't get online with a different device, you may have a service outage or an issue with your router. Call your internet provider for help.
Update your software
Outdated software can cause problems with your Chromebook, including its Wi-Fi connection. You may solve the issues you're still having and prevent future problems by updating the operating system, ChromeOS™, to the latest version. Just follow these steps:
- Open Settings.
- Go to About ChromeOS > Check for updates.
- If an update is available, your Chromebook will download and apply it automatically.
- If your Chromebook ran an update, restart it.
Restart your Chromebook
If there was no update available, the next step is to restart your computer. Try turning your Chromebook off and then back on again. If that doesn't work, move on to the next troubleshooting step.
Restart your router
If your Chromebook Wi-Fi still won't turn on, try restarting your router. Here's how:
- Disconnect all the cables from your router, then unplug it.
- Wait at least 30 seconds, then plug your router back in.
- Once your router is on again, wait at least 2 minutes before trying to connect to Wi-Fi.
Forget and reconnect to your Wi-Fi network
If your Chromebook still won't connect to Wi-Fi, disconnect your Chromebook from its current Wi-Fi network, then hook it back up. Here's how:
- Go to your Wi-Fi settings.
- Select Network > Disconnect.
- Then try connecting again.
Run Chrome Connectivity Diagnostics
Chrome Connectivity Diagnostics is a Google tool that you can use to test and troubleshoot problems with your Chromebook, including issues with your Wi-Fi connection. Download Chrome Connectivity Diagnostics from the Google Play™ store, and follow the troubleshooting steps.
Factory reset your Chromebook
Still having trouble? As a last resort, you can try to factory reset your Chromebook. This step will wipe your computer and return it to its original settings. You'll lose any data you've added, so make sure to back up your files to your Google Drive before getting started.
Here's how to complete a factory reset:
- Go to Settings.
- In the left sidebar, click Advanced > Reset settings > Reset.
If you've tried these steps and still need a little help, we're right around the corner. Schedule a repair at the nearest uBreakiFix® by Asurion store and our certified experts can get your device back up and running as soon as the same day.
Nothing ruins productivity like a laptop breakdown
With an Asurion Home+® protection plan, you can keep your downtime to a minimum. This one simple plan covers thousands of eligible devices in your home—from TVs and tablets to smart thermostats and locks—plus provides 24/7 live support from trusted experts for your tech questions. To learn more about laptop protection plans, visit asurion.com/homeplus/.