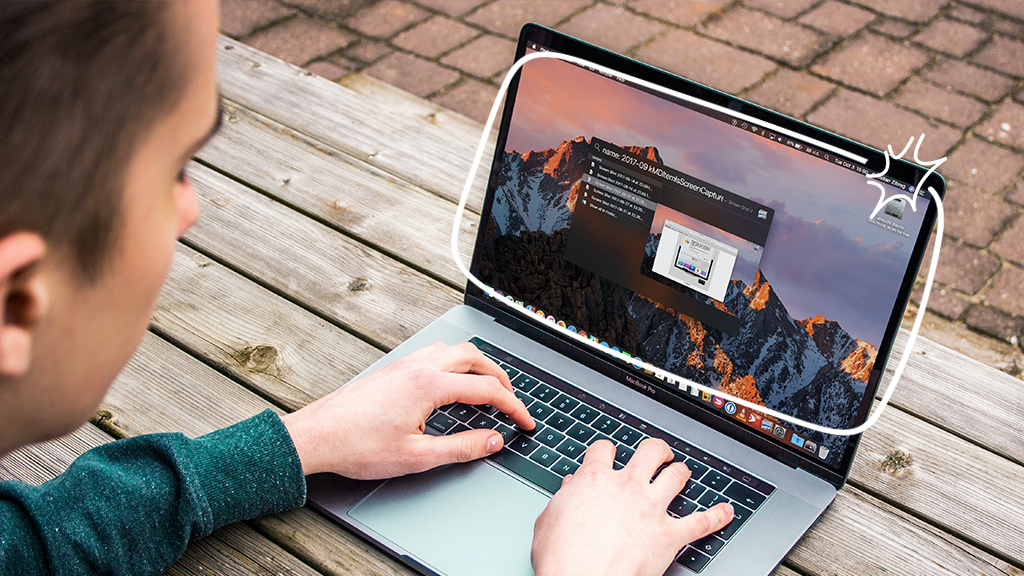Whether you’re traveling for work, between flights at an airport, or enjoying a slow weekend at home, a working camera is a must when you’ve been looking forward to a quick video chat with your favorite person. Nothing’s worse than a blank camera screen on your Chromebook™.
Don’t worry, we can help you get passed it. Our experts at uBreakiFix® by Asurion have seen it all—and can fix it all. Here’s what you can do for a Chromebook camera that’s not working.
Why isn't my Chromebook camera working?
Several factors can contribute to camera issues on a Chromebook—here are a few of the most common:
- Permission settings: Incorrect camera permissions or privacy settings may prevent the camera from functioning properly.
- Software glitches: Software bugs can interfere with the camera's operation, causing it to malfunction.
- Hardware problems: Physical damage or hardware defects can affect the camera's functionality, leading to issues such as blurry images or no video output.
- Outdated drivers: Outdated camera drivers or software may result in compatibility issues and performance problems.

You can’t work when your computer doesn’t want to
Get it repaired fast at one of our stores. Just stop in or make an appointment⎯we'll handle the rest.
How to fix a Chromebook camera that's not working
Follow these simple steps to troubleshoot and resolve your Chromebook’s camera issues:
1. Check the webcam privacy switch on the Chromebook
The camera not working on your Chromebook might be due to a simple mistake. Some Chromebook models have a physical switch or key to enable or disable the camera for privacy reasons. Check if your model has this feature and ensure your camera lens is switched on/open.
2. Restart the Chromebook
A simple restart can often fix temporary software glitches that might be causing bigger issues. Try shutting down the Chromebook completely and then powering it on again.
3. Check the camera permissions
Ensure the app or websites you're using on your Chromebook have the necessary permissions to access the camera. Follow the steps below to verify that camera access is allowed.
How to check app permissions:
- Click Settings.
- Select Apps > Manage your apps. Then, select the app that you want to give camera permissions to.
How to check website permissions:
- Open Chrome.
- Type ‘Go to chrome://settings/privacy’ into the search bar and hit the Enter key.
- Select Site settings > Camera.
4. Update Chrome OS
Making sure that you’re running the latest version of Chrome OS can resolve many camera-related issues.
- Open Settings.
- Go to About ChromeOS > Check for updates. If there’s an update, your Chromebook will download and then restart.
5. Reset Google Chrome
Is the camera consistently not working in Chrome? Resetting it can resolve issues caused by corrupted data or settings within the web browser.
- Open the Chrome browser.
- Go to Settings > Advanced.
- Select Reset settings to their original defaults.
6. Powerwash your Chromebook
If all else fails, consider doing a factory reset, also known as powerwash. Factory resetting your Chromebook will return its settings to factory defaults and erase your personal data.
You can use our guide to back up, reset, and restore your Chromebook to complete this step without risking your precious computer files.
If you've tried these steps and still need a little help, we're right around the corner. Schedule a repair at the nearest uBreakiFix® by Asurion store and our certified experts can get your device back up and running as soon as the same day.