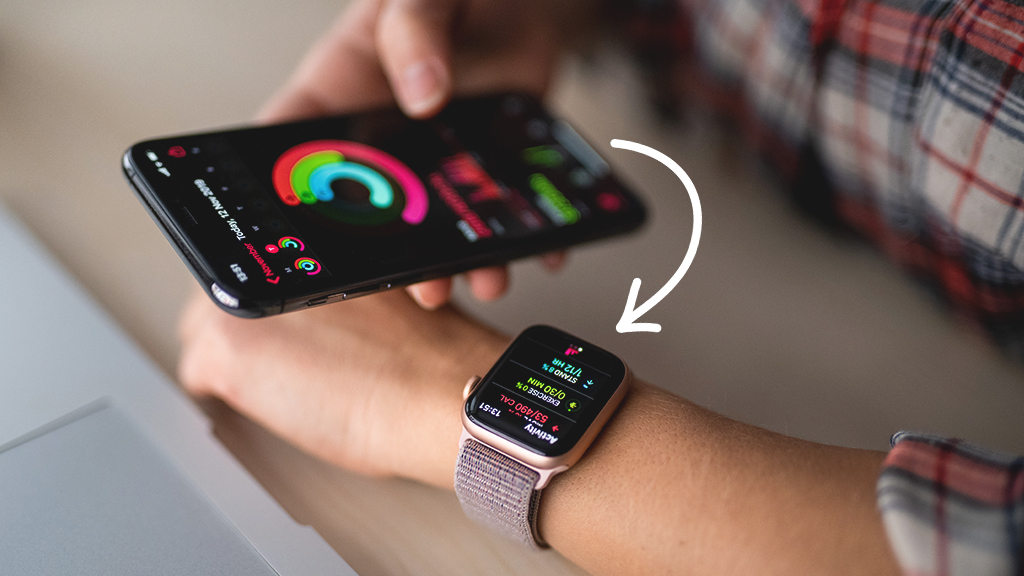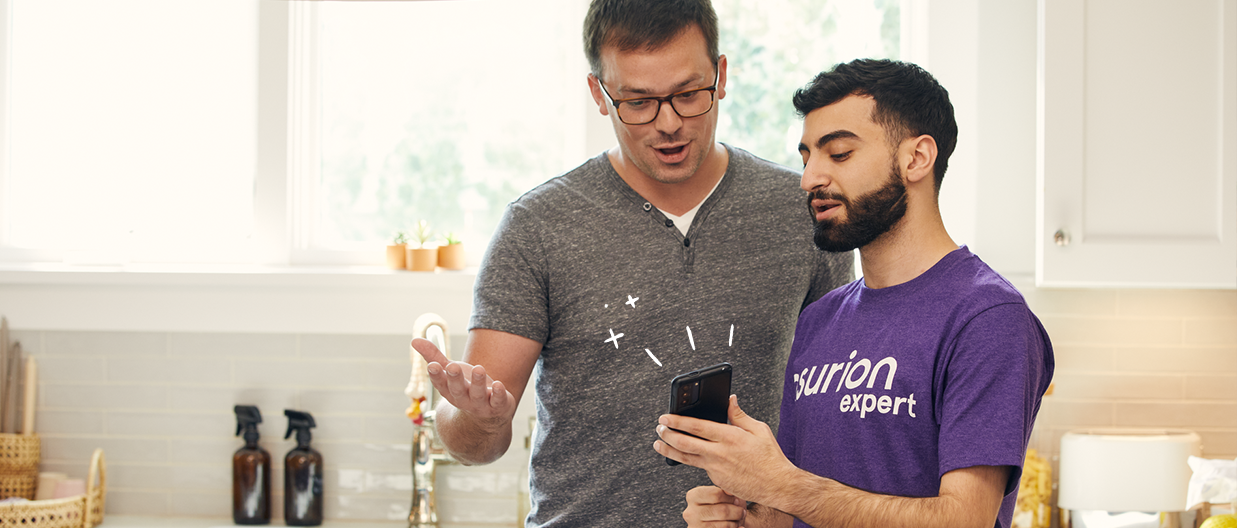Your Apple Watch® is packed with cool features that can make your life more convenient. But if your device isn't properly pairing with your iPhone®, it can be incredibly frustrating.
At Asurion, we troubleshoot your tech so you can focus on what's important. From what to do if your Apple Watch won't turn on to what you can do if your MacBook Pro is flickering, we've got your back. Here's what to do if your Apple Watch isn't pairing with your phone.
Restart your devices
Sometimes, powering off and on your devices does the trick and solves many common issues.
- Hold and press the Volume Up and Power Button on your iPhone. Swipe slide to power off. Wait thirty seconds. Hold the power button to restart your phone.
- Press and hold the side button on your Apple Watch until you see the slider. Tap and slide the Power Off slider to the right. After waiting for thirty seconds, press the side button again until the Apple logo appears.
Check your iPhone Settings
Certain settings needs to be on or off in order for pairing to work.
- Open your Settings app.
- Make sure Airplane Mode is turned off and that you're connected to a stable Wi-Fi network to avoid any connectivity issues.
- Make sure Bluetooth is turned on, and see if it gives you the option of pairing with your Apple Watch.
Update the software on your iPhone
Your phone may not be connecting to your Apple Watch because you're running old software or in the middle of an update. To update your software, follow these steps:

Don’t ditch it, fix it
No matter the issue, our experts can repair your devices fast. Make an appointment or visit your local uBreakiFix® by Asurion today.
Try manually pairing your Apple Watch with your iPhone
During the pairing process, the first thing you may see on your Apple Watch is an image that you need to align with and scan using the camera on the iPhone.
If that's not working, select Pair Apple Watch Manually and follow the screen instructions to connect your devices.
Reset the network settings on your iPhone
Your iPhone uses your network and Bluetooth® to connect to your Apple Watch. If your devices aren't pairing, it may be that you've accidentally changed your network settings. If that's the case, resetting them may solve your problem. Here's how:
- Head to Settings.
- Tap General.
- Tap Transfer or Reset iPhone.
- Tap Reset>Reset Network Settings.
Unpair your Apple Watch from old iPhone
If you see neither an image or the option to Pair Manually on your Apple Watch, this may mean your device is paired to an old iPhone, causing the pairing issue..
To unpair from an old iPhone:
- Open the Apple Watch app on the old iPhone.
- Tap All Watches.
- Tap “i" next to the Apple Watch you want to unpair and select Unpair Apple Watch.
In the case you don't have access to that phone, you can unpair it, and reset it from the Apple Watch directly.
- Press the Digital crown on the Apple Watch.
- Select Settings.
- Tap General and Reset.
- Tap Erase All Content and Settings > Erase All. This will reset the Apple Watch only and won't affect the phone currently paired to it.
Your electronics go everywhere. They need protection that keeps up.
For less than $1 per day, protect thousands of dollars' worth of tech in your home—including your smartwatch—with the Asurion Home+® protection plan. From cracked screens to battery issues and liquid spills, Asurion Home+ protects your wearable tech from life's unexpected oops moments with fast repairs from trusted experts, whenever you need them. To learn more, visit asurion.com/homeplus/.